Programme & Fenster per Klick schließen
Manchmal sind Windows und die darauf genutzte Software widerspenstig – Anwendungen lassen sich nicht beenden, Fenster können nicht geschlossen werden. Das System stockt, weil ein Programm die gesamten Ressourcen verschlingt. Das Mini-Tool Kill schließt jedes Fenster oder Programm, auf das Sie klicken. Um ein widerspenstiges Fenster oder Programm abzuschießen, rufen Sie Kill mit Admin-Rechten auf (Vista: Kontextmenü-Punkt „Als Administrator ausführen“) und klicken dann auf das Fenster. Sollte das nicht klappen, wiederholen Sie den Vorgang, halten jetzt aber zusätzlich die <Strg>-Taste gedrückt. Das beendet den Prozess. Achtung: Ein Kill-Klick auf die Taskleiste fährt Windows herunter. Um das Tool jederzeit griffbereit zu haben, sollten Sie es über die Schnellstart-Leiste aufrufen können. Falls diese noch nicht aktiv ist, klicken Sie mit der rechten Maustaste auf eine freie Stelle der Taskleiste und aktivieren „Symbolleisten, Schnellstart“. Nun klicken Sie mit der rechten Maustaste auf eine freie Stelle der Schnellstart-Leiste und wählen „Ordner öffnen“. Kopieren Sie die Kill.exe in den Schnellstart-Ordner. Danach können Sie Änderungen an der Taskleiste verbieten, indem Sie erneut mit der rechten Maustaste auf eine freie Stelle der Leiste klicken und die Option „Taskleiste fixieren“ aktivieren, falls sie es noch nicht ist.
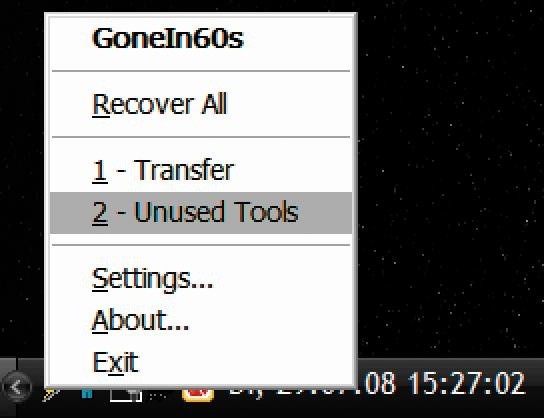
Drag & Drop in das Kommandozeilenfenster
Bei allen Windows-Versionen bis einschließlich XP war es möglich, Dateien und Ordner per Drag & Drop in ein Kommandozeilenfenster zu ziehen. Das ist besonders dann nützlich, wenn Sie auch im CMD-Fenster mit der Maus arbeiten möchten. Diese Interaktivität fehlt unter Vista (wird bei Windows 7 wieder eingeführt). Das Mini-Tool Dropcommand beseitigt diesen Mangel. Nachdem Sie es per Doppelklick aufgerufen haben, ist es sofort aktiv und erscheint dann im Infobereich (System-Tray). Nun können Sie wie bei XP und seinen Vorgängern Dateien und Ordner mit gedrückter linker Maustaste in das CMD-Fenster ziehen, etwa um Befehlszeilen schnell zu vervollständigen.
Schnell mit der Maus zwischen Tasks wechseln

Der so genannte „Cool-Switch“ <Alt>-<Tab> ist praktisch, wenn es darum geht, schnell zwischen Fenstern und Anwendungen hin und her zu wechseln. Wenn Sie überwiegend mit der Maus arbeiten, ist es aber lästig, für diese Aufgabe immer auf die Tastatur umzugreifen. Sie können eine Maus-Version für den „Cool-Switch“ nachrüsten, indem Sie das Tool Alt Edge aufrufen. Wenn es läuft, bewegen Sie die Maus einfach an den linken Rand Ihres Bildschirms – und schon erscheint der Task-Umschalter. So lange Sie die Maus am linken Rand lassen, markiert das Tool nacheinander symbolisch alle geöffneten Fenster. Wenn Sie die Maus vom Rand abziehen, wird der angewählte Task aktiviert.
Kopierte Web-Adressen schnell öffnen
Nicht jede neue URL, die Sie gerade nützlich finden, taugt auch zum Lesezeichen. Natürlich werden URLs auch im Verlauf beziehungsweise der Chronik des Browsers abgelegt – da hier jedoch jede besuchte Adresse abgelegt wird, sieht es schnell unübersichtlich aus und ist als Ablage nicht gut zu gebrauchen. Wohin also mit den weniger oder nur zeitweise wichtigen Links – oder den Links, die Sie aus einem Text herauskopieren? Das Tool URL History bietet eine praktische Alternative zu Lesezeichen und Chronik. Nachdem Sie das Tool gestartet haben, erstellt es ein Symbol im Infobereich (Tray); ansonsten läuft es weitgehend im Hintergrund. Wenn Sie nun eine Internet-Adresse kopieren und mit <Strg>-<C> kopieren, so erscheint ein Dialog, in den Sie eine kurze Beschreibung zum Link eintragen müssen. Wenn Sie nun mit der rechten Maustaste auf das Tool-Icon im Tray klicken, sehen Sie sofort die dort abgelegte URL. Ein Klick darauf öffnet sie im Browser. Auf diesem Weg können Sie mehrere temporär wichtige Links ablegen und schnell darauf zugreifen. Um die Link-Liste anzupassen oder einzelne Adressen daraus zu entfernen, klicken Sie im Tool-Menü auf „Edit URLs“.
Mausbewegung auf eine Achse beschränken
Manchmal müssen Sie zum Beispiel in einem Text oder einer Code-Zeile einige Wörter innerhalb einer sehr langen Zeile markieren (etwa um sie zu kopieren oder sie zu löschen). Mit der Maus verrutscht man schnell um einige Millimeter – und schon bricht die Markierung auf die nächste Zeile um, und der Cursor ist versprungen. Sie haben natürlich die Möglichkeit, Text mit der Tastatur zu markieren. Klicken Sie dazu den Cursor einfach an die gewünschte Anfangsposition, drücken und halten Sie dann die <Shift>-Taste, und erweitern Sie die Markierung mit den Pfeiltasten. Bei einer längeren Strecke innerhalb einer Zeile ist das aber nicht die bequemste und vor allem auch nicht die schnellste mögliche Lösung. Einfacher und schneller geht es mit der Maus und dem Mini-Tool Draglock. Nachdem Sie es per Doppelklick aufgerufen haben, drücken und halten Sie die linke <Win>-Taste, um die Mausbewegung auf eine Achse zu beschränken (horizontal oder vertikal). Nun können Sie bequem markieren, ohne befürchten zu müssen, Sie könnten verrutschen. Wenn Sie die Taste loslassen, ist die Maus wieder frei. In welche Richtung sie sich bewegt, ermittelt das Tool aus der ersten Mausbewegung.






Nur angemeldete Benutzer können kommentieren und bewerten.
Dein Kommentar wurde nicht gespeichert. Dies kann folgende Ursachen haben:
1. Der Kommentar ist länger als 4000 Zeichen.
2. Du hast versucht, einen Kommentar innerhalb der 10-Sekunden-Schreibsperre zu senden.
3. Dein Kommentar wurde als Spam identifiziert. Bitte beachte unsere Richtlinien zum Erstellen von Kommentaren.
4. Du verfügst nicht über die nötigen Schreibrechte bzw. wurdest gebannt.
Bei Fragen oder Problemen nutze bitte das Kontakt-Formular.
Nur angemeldete Benutzer können kommentieren und bewerten.
Nur angemeldete Plus-Mitglieder können Plus-Inhalte kommentieren und bewerten.