Windows ist ein grafisches Betriebssystem, das vorwiegend mit der Maus bedient werden soll. Trotz der Vorgabe hat das System eine ganze Reihe massiver Bedienschwächen. Sparen Sie Zeit, und schonen Sie Ihre Nerven: Mit unseren nachfolgenden geheimen Tricks machen Sie die Maus zum optimalen Bedienwerkzeug. So wird jeder Klick zum Treffer.
Fenster direkt unter dem Mauszeiger durchscrollen
Wenn Sie das Mausrad betätigen, scrollt Windows standardmäßig immer in dem Fenster oder Fensterelement, auf dem der Tastaturfokus gerade steht. Da dieser Fokus für den Benutzer im Vorfeld jedoch nicht immer zu erkennen ist, scrollt häufig das falsche Fenster – Sie müssen also noch einmal klicken, um das aktive Fenster neu zu definieren. Besser wäre es, Windows würde immer in dem Fenster blättern, auf das der Mauszeiger gerade zeigt, egal, ob das gerade den Tastaturfokus hat, im Vordergrund ist oder eben nicht. Wo der Windows-Standard versagt, hilft unser Tool pcwHoverWheel Ihnen weiter. Starten Sie das Tool einfach per Doppelklick (am besten mit Admin-Rechten), dann erscheint sein Icon im Infobereich (Tray) und signalisiert so, dass es aktiv ist. Um die neue Funktionalität auszuprobieren, öffnen Sie zunächst mehrere unterschiedliche Programme mit viel Inhalt nebeneinander (zum Beispiel Explorer, Word und Firefox). Wichtig ist, dass in allen Fenstern ein Scrollbalken zu sehen ist. Nun fahren Sie mit der Maus auf ein Fenster, das gerade nicht im Vordergrund ist, und betätigen das Mausrad. Anders als beim Standardverhalten von Windows blättern Sie jetzt in diesem Fenster.
Alle Fenster per Klick minimieren und zurück
Sie brauchen freie Sicht auf Ihren Desktop, weil Sie von dort etwa eine Datei öffnen oder ein Programm starten möchten. Leider sind aber gerade stapelweise geöffnete Fenster im Weg. Alle Fenster jedesmal einzeln zu minimieren ist umständlich, es soll schnell und einfach gehen. Mit der Tastenkombination <Win>-<D> können Sie alle geöffneten Fenster schnell minimieren und den Desktop anzeigen. Wenn Sie diese Tastenkombination ein zweites Mal drücken, werden alle Fenster in der ursprünglichen Größe wiederhergestellt. Auf die Maus übertragen Sie die Funktion mit Click To Desktop. Nachdem Sie das Tool per Doppelklick gestartet haben, klicken Sie einfach mit der linken Maustaste auf eine sichtbare Stelle des Desktops oder in die Mitte des oberen Bildschirmrands, um die geöffneten Fenster zu minimieren. Ein weiterer Klick auf eine freie Desktop-Stelle zeigt die minimierten Fenster wieder an wie zuvor.
Versehentliches Fensterschließen verhindern
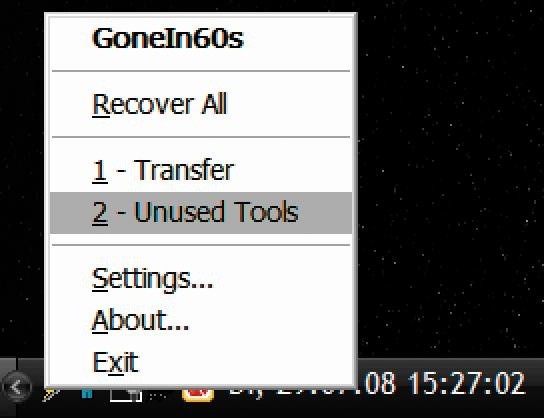
Praktisch jede Anwendung und jedes Explorer-Fenster kann über das „X“ im oberen rechten Eck der Titelleiste geschlossen werden – so weit, so gut. Häufig passiert es jedoch, dass einem im Moment des „Schließen-Klicks“ auffällt, dass man das Fenster noch gebraucht hätte. Es ist weg? Zu spät, oder? Damit Sie nie wieder versehentlich ein Windows-Fenster schließen, nutzen Sie das Mini-Tool Gone In 60s. Das kleine Programm funktioniert so einfach wie wirksam. Ist das Tool einmal gestartet, fängt es jeden Klick auf die „X“-Schaltfläche ab, versteckt das Fenster, schließt es aber erst 60 Sekunden später wirklich. Sollten Sie sich mal versehentlich verklickt haben, öffnen Sie einfach innerhalb der 60 Sekunden das Tool-Menü mit einem Rechtsklick auf das Icon im Infobereich (Tray) und wählen das fälschlicherweise geschlossene Fenster aus der angezeigten Liste aus. Es erscheint wieder, als ob nichts gewesen wäre.
Symbole auf dem Desktop fixieren
Sie haben die Symbole auf Ihrem Desktop ordentlich angeordnet. Häufig passiert es Ihnen jedoch, dass Sie beim Verschieben eines Fensters stattdessen ein Desktop-Icon erwischen und dieses versehentlich verschieben. Desktop-Icons sollen bleiben, wo sie sind. Mit dem Desklock machen Sie die Symbole unbeweglich. Rufen Sie das Tool dazu einfach per Doppelklick auf. Ein neues Symbol im Infobereich (Tray) zeigt Ihnen, dass es läuft. Wenn Sie nun versuchen, ein Desktop-Symbol zu verschieben, schlägt das fehl. Übrigens: Standardmäßig deaktiviert das Tool auch das Kontextmenü von Desktop-Symbolen (rechter Mausklick). Um es wieder zu aktivieren, klicken Sie mit der rechten Maustaste auf das Tray-Icon, wählen „Settings“ und deaktivieren die Klickbox neben „Disable right mouse button“.
Fenster im Vordergrund festpinnen
Obwohl beim Arbeiten am PC meist mehr als nur ein einziges Fenster geöffnet ist, gibt es bei den meisten Anwendern ein unverzichtbares Hauptfenster – bei dem einen Word, beim nächsten der Browser. Genau dieser Task sollte ständig im Vordergrund bleiben, wird aber immer wieder von anderen Fenstern verdeckt. Mit dem Mini-Tool On Top können Sie einem Fenster Ihrer Wahl die Eigenschaft zuweisen, dass es immer im Vordergrund bleibt. Starten Sie das Tool einfach per Doppelklick. Ihrem Mauszeiger wird daraufhin ein Symbol angehängt. Klicken Sie dann einfach auf das gewünschte Fenster, um es festzupinnen. Um die Eigenschaft später wieder zu entfernen, rufen Sie On Top einfach noch einmal auf und klicken erneut auf das festgepinnte Fenster. Übrigens: Um das Tool jederzeit griffbereit zu haben, sollten Sie es über die Schnellstart-Leiste aufrufen können. Falls diese noch nicht aktiv ist, klicken Sie mit der rechten Maustaste auf eine freie Stelle der Taskleiste und aktivieren „Symbolleisten, Schnellstart“. Nun klicken Sie mit der rechten Maustaste auf eine freie Stelle der Schnellstart-Leiste und wählen „Ordner öffnen“. Kopieren Sie die Ontop.exe in den Schnellstart-Ordner. Danach können Sie Änderungen an der Taskleiste verbieten, indem Sie erneut mit der rechten Maustaste auf eine freie Stelle der Leiste klicken und die Option „Taskleiste fixieren“ aktivieren, falls sie es noch nicht ist.

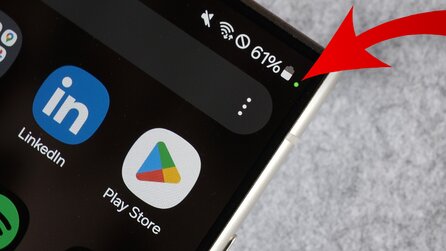




Nur angemeldete Benutzer können kommentieren und bewerten.
Dein Kommentar wurde nicht gespeichert. Dies kann folgende Ursachen haben:
1. Der Kommentar ist länger als 4000 Zeichen.
2. Du hast versucht, einen Kommentar innerhalb der 10-Sekunden-Schreibsperre zu senden.
3. Dein Kommentar wurde als Spam identifiziert. Bitte beachte unsere Richtlinien zum Erstellen von Kommentaren.
4. Du verfügst nicht über die nötigen Schreibrechte bzw. wurdest gebannt.
Bei Fragen oder Problemen nutze bitte das Kontakt-Formular.
Nur angemeldete Benutzer können kommentieren und bewerten.
Nur angemeldete Plus-Mitglieder können Plus-Inhalte kommentieren und bewerten.