Schritt 4: Boot-Medium vorbereiten
Falls Ihr Bios-Menü ein eingebautes Flash-Programm besitzt oder Sie Bios via Windows updaten möchten, dann können Sie die BIN-Datei einfach auf der PC-Festplatte ablegen und zu Schritt 5 gehen. Andernfalls müssen Sie das Boot-Medium vorbereiten und dort BIN-Datei und Flash-Programm unterbringen.
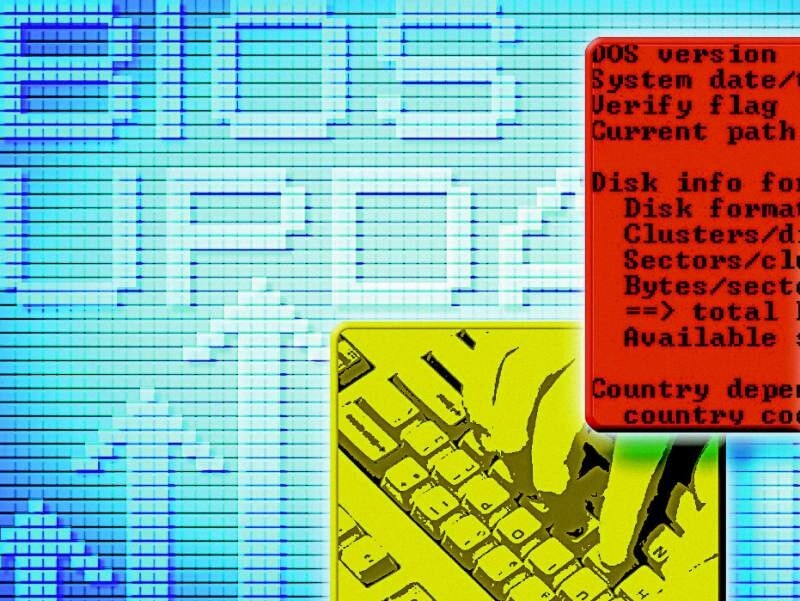
Bios-Update mit Diskette
Unter DOS legen Sie eine Bootdiskette mit „format a: /s“ an. Unter Windows: Diskette einlegen, und im Explorer mit der rechten Maustaste auf „Laufwerk A:“ klicken. Wählen Sie „Formatieren“ und dann „MS-DOS Startdiskette erstellen“. Löschen Sie außer „Command.com“, „Io.sys“ und „Msdos.sys“ alle Dateien auf der Diskette, auch die versteckten: Gehen Sie in der Systemsteuerung ins Verzeichnis „Ordneroptionen“, und markieren Sie unter „Ansicht“ „Alle Dateien und Ordner anzeigen“. „Geschützte Systemdateien ausblenden“ darf nicht markiert sein. Spielen Sie die im Schritt 2 gewonnenen Bios-Dateien auf.
Bios-Update mit USB-Laufwerk
Um ein USB-Laufwerk bootfähig zu machen, formatieren Sie es im FAT-16-Format und kennzeichnen den Bootsektor mit Ox80. Das kann die Windows-eigene Formatierfunktion nicht, aber beispielsweise die Freeware PeToUSB. Das Tool zeigt die Bezeichnung Ihres USB-Laufwerks bei „Ziellaufwerk:“ an. Aktivieren Sie „Erlaube Formatieren“ und „Aktiviere LBA (FAT16X)“. „Kopieroptionen“ muss deaktiviert sein. Nach einem Klick auf „Start“ wird Ihr USB-Laufwerk zwar formatiert und ist bootfähig, besitzt aber noch keine Dateien. Diese erhalten Sie beispielsweise auf masterbootrecord.de. Klicken Sie dort auf den Link „DOS-Bootdisk mit einigen nützlichen Tools“. Laden Sie die Datei „Wbootess.exe“ herunter, und führen Sie sie aus. Stellen Sie das sich öffnende Entpackprogramm von „Writing on Floppy“ auf „File Extraction“. Bei der Pfadangabe müssen Sie per „Browse…“ Ihr USB-Laufwerk angeben. Löschen Sie alle unnötigen Dateien, und spielen Sie die Update-Files wie in Schritt 2 beschrieben auf.
Schritt 5 & 6: Backup und Bios-Ersatz
5. Alle wichtigen Dateien sichern
Um allen Eventualitäten vorzubeugen, sollten Sie vor dem Flash-Vorgang noch wichtige Dateien extern sichern. Zwar gefährdet ein misslungenes Bios-Update nicht die Daten auf der Festplatte; aber wenn das Update daneben geht, ist Ihr PC eventuell für länger außer Gefecht gesetzt. Mit den gesicherten Dateien können Sie zumindest an einem anderen PC weiterarbeiten.

6. Für den Notfall vorsorgen
Theoretisch kann jedes Bios-Update missglücken. Falls Ihr PC nur ein Speicher für Ihre privaten Digitalfotos ist, schmerzt eine gewisse Ausfallzeit nicht allzu sehr. Katastrophal ist ein PC-Defekt aber, wenn Sie auf Ihren Rechner nicht verzichten können. Dann empfiehlt es sich, einen Ersatz für den eingebauten Bios-Chip anzufertigen – etwa mit dem Set Bios Savior RD1 (Preis: rund 27 Euro). Das geht allerdings nur bei gesockelten Chipmodellen. Vorsicht: Schon beim Hantieren mit den empfindlichen Bauteilen könnte Ihr PC Schaden nehmen.






Nur angemeldete Benutzer können kommentieren und bewerten.
Dein Kommentar wurde nicht gespeichert. Dies kann folgende Ursachen haben:
1. Der Kommentar ist länger als 4000 Zeichen.
2. Du hast versucht, einen Kommentar innerhalb der 10-Sekunden-Schreibsperre zu senden.
3. Dein Kommentar wurde als Spam identifiziert. Bitte beachte unsere Richtlinien zum Erstellen von Kommentaren.
4. Du verfügst nicht über die nötigen Schreibrechte bzw. wurdest gebannt.
Bei Fragen oder Problemen nutze bitte das Kontakt-Formular.
Nur angemeldete Benutzer können kommentieren und bewerten.
Nur angemeldete Plus-Mitglieder können Plus-Inhalte kommentieren und bewerten.