Ereignisse kopieren
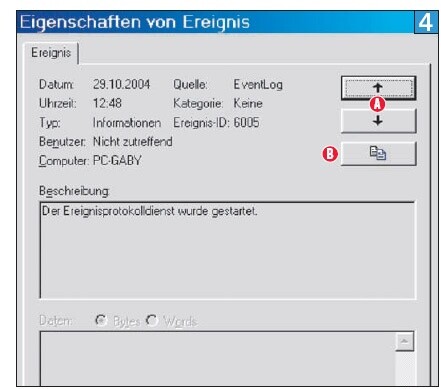
Probleme mit Hard- oder Software erzeugen im Ereignisprotokoll manchmal Einträge, die der gewöhnliche Benutzer nur schlecht deuten kann. Einem Supporter beim Hersteller des jeweiligen Produktes liefern die Protokolle jedoch überaus wichtige Hinweise zu einem Fehler. Werden Sie vom Supporter nach dem Ereignisprotokoll gefragt, doppelklicken Sie das Ereignis, um es anzuzeigen. Blättern Sie mit den Pfeilen A, von einem „Event“ zum nächsten.
Möchten Sie den Inhalt eines bestimmten Ereignisses kopieren, klicken Sie einfach aufs Kopiersymbol B. Der Text des Ereignisses wird damit in den Windows-Zwischenspeicher übernommen. Nun öffnen Sie Ihr Mailprogramm oder eine Textverarbeitung, setzen den Cursor mit einem Klick hinein und drücken die Tastenkombination Ctrl+V, um das Kopierte einzufügen.
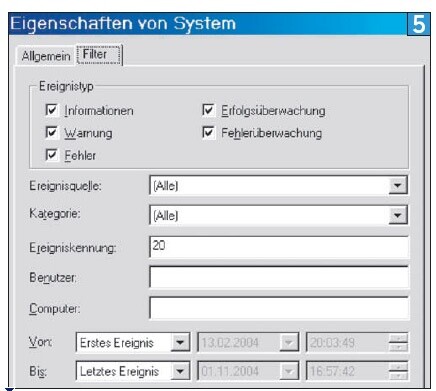
Ereignisse filtern
Interessiert es Sie, wie oft beziehungsweise in welchen zeitlichen Abständen ein bestimmtes Ereignis auftritt? In diesem Fall setzen Sie einen Filter: Gehen Sie zu ANSICHT und wählen Sie FILTER. Tippen Sie am besten die entsprechende Ereignis-ID im Feld „Ereigniskennung“ ein. So können Sie sich auf die Einträge konzentrieren, für die Sie sich wirklich interessieren. Den Filter schalten Sie mit wenigen Klicks wieder aus: ANSICHT/FILTER und ein Klick auf die Schaltfläche WIEDERHERSTELLEN (Windows XP).
Ereignis-Protokoll von Windows konfigurieren
Benutzer und Systemadministratoren erleben ihr blaues Wunder, wenn sich das Ereignisprotokoll überfressen hat. Windows neigt nämlich dazu, sich komplett aufzuhängen, sobald keine Einträge mehr getätigt werden können. Dabei beklagt es sich immerhin mit deutlichen Fehlermeldungen über ein volles oder defektes Ereignisprotokoll. Windows wird erst wieder anständig funktionieren, wenn die Protokolle geleert wurden, um Platz für neue Einträge zu schaffen. Klicken Sie mit Rechts auf den Zweig des gewünschten Protokolls, also auf ANWENDUNG, SICHERHEIT oder SYSTEM, und wählen Sie EIGENSCHAFTEN.
Hinter „Größe“ sehen Sie, wie groß das gewählte Protokoll im Moment ist. Stellen Sie via „Maximale Protokollgröße“ einen vernünftigen Wert ein, zum Beispiel 512 Kilobytes, und aktivieren Sie die Option „Ereignisse nach Bedarf überschreiben“. So stellen Sie sicher, dass Ihr PC nie wegen eines übervollen Protokolls abschmiert. Diese Einstellung müssen Sie für jedes der drei Protokolle separat vornehmen.
Leeren und sichern
Leeren Sie im Bedarfsfall die Protokolle von Hand, indem Sie nach einem Rechtsklick ALLE EREIGNISSE LÖSCHEN wählen. Nun folgt die Frage, ob Sie diese vor dem Löschen sichern möchten. Klicken Sie auf JA und wählen Sie einen Speicherort sowie einen Dateinamen. Sie sollten auch später am Dateinamen erkennen können, um welchen Protokolltyp (Anwendung, System oder Sicherheit) es sich handelt, also z.B. „MaxliPC_Anwendung_20041111.evt“. Die so gespeicherte Datei können Sie in der Ereignisanzeige jederzeit öffnen und durchsuchen; beim Öffnen müssen Sie stets den Protokolltyp angeben.
Um ein Protokoll wieder zu schließen, das Sie aus einer solchen Sicherung geöffnet haben, klicken Sie entweder mit Rechts darauf und wählen LÖSCHEN oder schließen Sie einfach die Computerverwaltung.





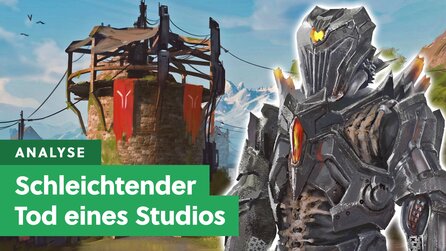

Nur angemeldete Benutzer können kommentieren und bewerten.
Dein Kommentar wurde nicht gespeichert. Dies kann folgende Ursachen haben:
1. Der Kommentar ist länger als 4000 Zeichen.
2. Du hast versucht, einen Kommentar innerhalb der 10-Sekunden-Schreibsperre zu senden.
3. Dein Kommentar wurde als Spam identifiziert. Bitte beachte unsere Richtlinien zum Erstellen von Kommentaren.
4. Du verfügst nicht über die nötigen Schreibrechte bzw. wurdest gebannt.
Bei Fragen oder Problemen nutze bitte das Kontakt-Formular.
Nur angemeldete Benutzer können kommentieren und bewerten.
Nur angemeldete Plus-Mitglieder können Plus-Inhalte kommentieren und bewerten.