Fraps: Aufnehmen
Nachdem Sie alle Vorbereitungen getroffen haben, erstellen Sie sich eine Art Drehbuch, in dem Sie sich darüber klar werden, was Ihr Video beinhalten soll. Stellen Sie nun sicher, dass Fraps läuft und starten Sie das Spiel. Wenn Sie eine geeignete Spielsequenz gefunden haben, beginnen Sie die Aufnahme durch Drücken des festgelegten »Video Capture Hotkey«. Die eingeblendete FPS-Zahl verfärbt sich dann von gelb nach rot. Sobald Sie das gewünschte Material beisammen haben, drücken Sie die Aufnahmetaste erneut, um die Aufnahme zu stoppen. Versuchen Sie, nur die benötigten Szenen in möglichst kurzen Videoschnipseln mitzuschneiden, um die Datenmengen möglichst klein zu halten.
Video-Nachbearbeitung
Haben Sie genügend Ausschnitte für Ihr Video im Kasten, beenden Sie das Spiel und starten den Windows Movie Maker. Über das Menü »Medien importieren« laden Sie die aufgenommenen Video-Clips aus dem Aufnahmeverzeichnis von Fraps in das Bearbeitungsprogramm. Außerdem können Sie Audio-Dateien und Bilder importieren, die Sie in Ihr Video einbauen wollen.
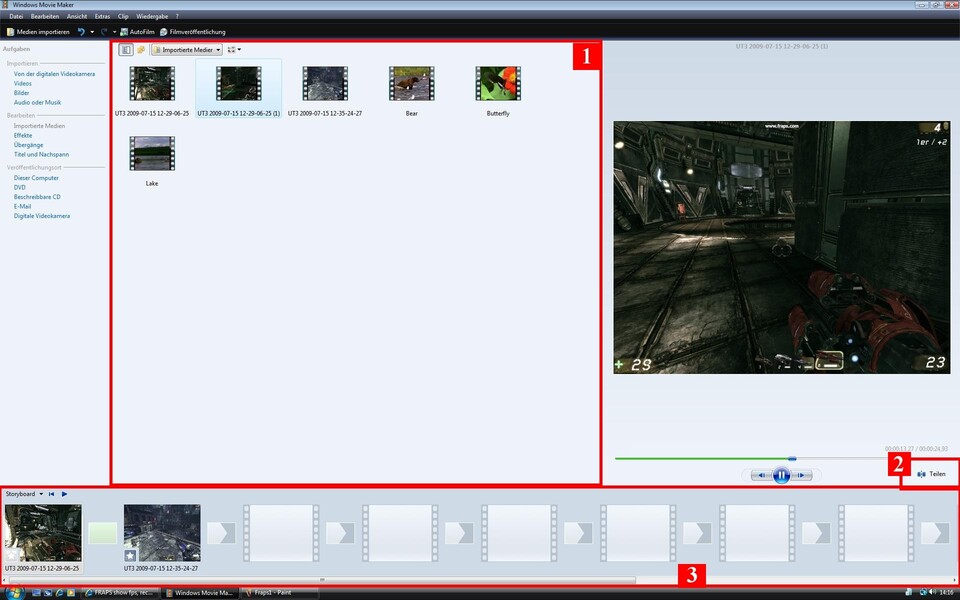
Daraufhin erscheinen diese im mittleren Bereich des Movie Makers. Dieser Bereich heißt »Sammlung« (1) und beinhaltet alle Bauteile für Ihr Video.. Über das Pull-Down-Menü oben wählen Sie aus, ob der Movie Maker die einzelnen Clips, die Effekte oder die Bildübergänge in der Sammlungs-Ansicht darstellt.
Auf der rechten Seite können Sie sich die Videoschnipsel ansehen. Wenn Sie einen Clip kürzen wollen, können Sie dort über den Button »Teilen« (2) Schnitte setzen. Klicken Sie an der passenden Stelle auf den Button und das Video wird in zwei Videos zerschnitten.
Haben Sie alle Videosequenzen passend zurecht geschnitten, ziehen Sie diese in den unteren Bereich – das »Storyboard«(3). Dort reihen Sie die einzelnen Filmschnipsel per Drag & Drop aneinander und fügen für flüssigere Szenenwechsel Übergänge zwischen den einzelnen Ausschnitten ein. Wollen Sie eine Szene mit Effekten optisch aufhübschen, ziehen Sie die passenden Effekte aus der Sammlung auf das Video im Storyboard. Beachten Sie: Der Effekt wird immer auf den gesamten Filmausschnitt angewandt. Wollen Sie das visuelle Highlight über einen kürzeren Zeitraum legen, müssen Sie die Szene entsprechend schneiden.

Über das kleine Pull-Down-Menü in der linken, oberen Ecke des Storyboards können Sie zur »Zeitachse« wechseln. Dort lassen sich die einzelnen Clips zeitlich zueinander verschieben und so Übergänge verlängern oder kürzen. Außerdem können Sie dort eine zusätzliche Tonspur einfügen, um beispielsweise passende Hintergrundmusik zu Ihrem Video hinzuzufügen, und diese in Länge und Timing an das Bild anpassen.
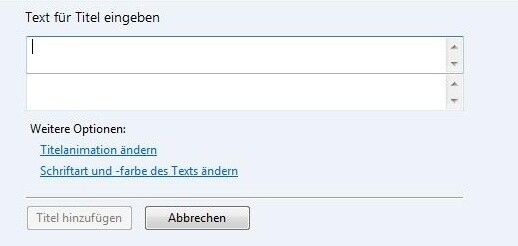
Wollen Sie außerdem einen Vor- oder Abspann oder eine Texteinblendung während des Videos, so können Sie diese mit einem Klick auf den Button »Titel und Abspann« im Aufgabenbereich erstellen. Wählen Sie in dem sich öffnenden Menü die Art des Titels aus und geben Sie anschließend Text und Stil für die Einblendung ein. Mit einem Klick auf »Titel hinzufügen« landet der Titel in der Zeitachse, wo Sie ihn wie gewohnt verschieben und seine Länge bestimmen können.






Nur angemeldete Benutzer können kommentieren und bewerten.
Dein Kommentar wurde nicht gespeichert. Dies kann folgende Ursachen haben:
1. Der Kommentar ist länger als 4000 Zeichen.
2. Du hast versucht, einen Kommentar innerhalb der 10-Sekunden-Schreibsperre zu senden.
3. Dein Kommentar wurde als Spam identifiziert. Bitte beachte unsere Richtlinien zum Erstellen von Kommentaren.
4. Du verfügst nicht über die nötigen Schreibrechte bzw. wurdest gebannt.
Bei Fragen oder Problemen nutze bitte das Kontakt-Formular.
Nur angemeldete Benutzer können kommentieren und bewerten.
Nur angemeldete Plus-Mitglieder können Plus-Inhalte kommentieren und bewerten.