Bessere Optik – Kantenglättung
In unserem Technik-Check zu Fallout 4 empfehlen wir die Aktivierung von TAA zur Glättung von Kanten, da es bei sehr moderatem Leistungshunger gute Ergebnisse erzielt. Der einzige Haken: Das Bild verliert insgesamt an Schärfe. Wer sich daran stört, der kann mit dem Tool ReShade für Abhilfe sorgen, worauf wir bei www.tweakguides.com gestoßen sind.
Starten Sie nach dem Entpacken von ReShade die »Mediator.exe« und wählen Sie über »Add« die Fallout4.exe im Spielverzeichnis aus. Achten Sie darauf, dass der Eintrag »Direct3D 10/11« aktiviert ist und klicken Sie auf »Confirm«. Schließen Sie das Programm, starten Sie es erneut und wählen Sie im Drop-Down-Menü unten links Fallout 4 aus.
Wechseln Sie nun in der oberen Leiste zum Reiter »Pipeline«, setzen Sie einen Haken beim Eintrag »LUMASHARPEN – SweetFX« und klicken Sie anschließend darauf. Über den Regler »sharp_strength« bestimmen Sie, wie stark das Bild nachträglich geschärft werden soll, wir haben mit dem Wert 2.0 gute Erfahrungen gemacht.
Wenn Sie nun auf »Apply« klicken, wird das Bild in Fallout 4 automatisch geschärft, ohne dass die Kanten wieder sehr treppenartig aussehen würden. Auf die Leistung hat das keinen negativen Einfluss, ob und wie stark Sie den Effekt einsetzen möchten, ist letztlich aber Geschmackssache. Wer mag, kann natürlich auch mit den vielen anderen Optionen von ReShade experimentieren, um das Bild in Fallout 4 (oder in anderen Spielen) dem eigenen Geschmack anzupassen.
Level of Detail (uGrids)
Über den Wert uGridsToLoad aus der Fallout4Prefs.ini im Bereich »[General]« können Sie das »Level of Detail« in Fallout 4 verändern. Damit wird bestimmt, ab welcher Distanz die Spielwelt nur noch in einer detailarmen Variante angezeigt wird, um Ressourcen zu schonen. Bevor Sie sich an das Anpassen des Wertes machen aber eine Vorwarnung: Zum einen sollten Sie Ihre Speicherstände zuvor sichern, da ein nachträgliches Verändern des Werts zu Problemen führen kann. Zum anderen frisst ein höheres Level-of-Detail sehr schnell sehr viel Leistung.
Normalerweise liegt der Wert von uGridsToLoad bei »5«. In unserer Beispielszene aus den Bildern unten erreichen wir mit einer R9 270X und einem Core i7 4790K bei maximalen Details 35 fps. Erhöhen wir den Wert auf »7«, sinken die fps auf 28, mit einem Wert von »9« sind es nur noch 20 fps. Das Level-of-Detail zu verändern bietet sich also vor allem mit leistungsstarker Hardware an, auch wenn man sich im Spiel eher selten so weit oben wie in unserem Beispiel-Bild befindet, das wir per Konsole (mit der »ö«-Taste zu öffnen) und dem Befehl »tcl« zum Aufheben der Kollisionsabfrage erstellt haben.
Sichtfeld (FOV)
Die Sichtweite bestimmt, wieviel Sie von der Spielwelt zu sehen bekommen. Um Sie zu ändern, müssen Sie in der Fallout4.ini die Werte fDefaultWorldFOV (Third-Person-Perspektive) beziehungsweise fDefault1stPersonFOV (Ich-Perspektive) im Bereich »[Display]« ergänzen, standardmäßig liegen sie bei 70 beziehungsweise 80. Bedenken Sie allerdings, dass es bei zu hohen Werten zu perspektivischen Verzerrungen kommt, auch die fps können davon leicht negativ beeinflusst werden.
Grassichtweite
Selbst auf der höchsten Stufe der Grassichtweite fehlt auf etwas weiter entfernen Hügeln bereits teilweise die Vegetation. Das ändern Sie in der Fallout4Prefs.ini im Bereich »[Grass]« über die Werte fGrassFadeDistance, fGrassMaxStartFadeDistance und fGrassMinStartFadeDistance. Die normalen Maximalwerte sind 7000, 7000 und 400, tragen Sie stattdessen ohne großen Performanceverlust die Werte 14000, 14000 und 2000 ein. Wenn Sie zusätzlich, wie weiter oben beschrieben, das Level of Detail erhöhen, ist das Gras auf noch größere Distanz sichtbar, die fps sinken dann aber durch den erhöhten uGrid-Wert spürbar.

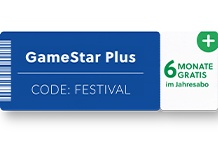
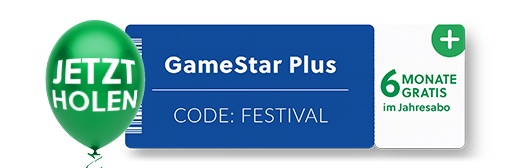
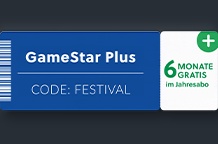
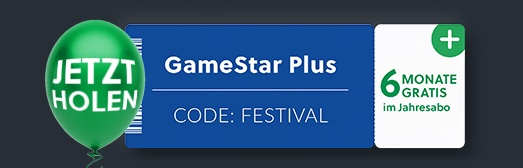






Nur angemeldete Benutzer können kommentieren und bewerten.
Dein Kommentar wurde nicht gespeichert. Dies kann folgende Ursachen haben:
1. Der Kommentar ist länger als 4000 Zeichen.
2. Du hast versucht, einen Kommentar innerhalb der 10-Sekunden-Schreibsperre zu senden.
3. Dein Kommentar wurde als Spam identifiziert. Bitte beachte unsere Richtlinien zum Erstellen von Kommentaren.
4. Du verfügst nicht über die nötigen Schreibrechte bzw. wurdest gebannt.
Bei Fragen oder Problemen nutze bitte das Kontakt-Formular.
Nur angemeldete Benutzer können kommentieren und bewerten.
Nur angemeldete Plus-Mitglieder können Plus-Inhalte kommentieren und bewerten.