Riva Tuner
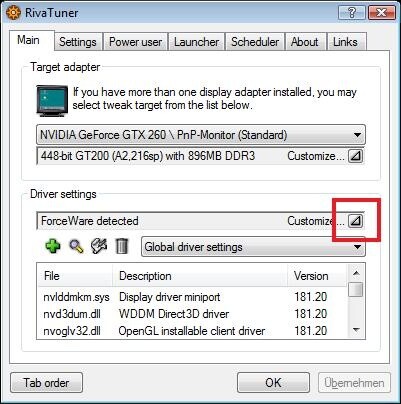
Riva Tuner ist eines der ältesten und seit seiner Entstehung am besten gepflegtesten Tuning-Programme, mit dem man nicht nur Übertakten kann, sondern auch viele sonst versteckte Konfigurationsmöglichkeiten freischalten kann. Die Benutzeroberfläche ist jedoch gewöhnungsbedürftig. Nach dem Start klicken Sie auf den quadratischen Button neben »Forceware detected«.
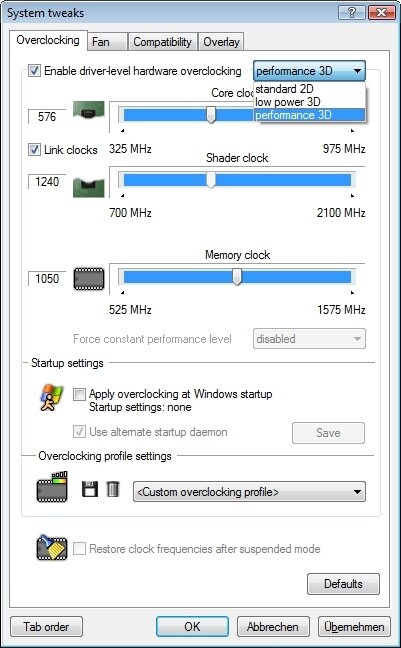
Wählen Sie im folgenden Kontextmenü das Miniatursymbol der Grafikkarte mit der Bezeichnung »System Settings«. Im »System Tweaks«-Fenster finden Sie im Reiter »Overclocking« alle zum Übertakten wichtige Funktionen. Setzen Sie nun einen Haken bei »Enable driver-level hardware overclocking«. Jetzt fragt der Riva Tuner, ob Sie sicherheitshalber neu starten wollen, wenn Sie schon ein anderes Übertaktungs-Tool benutzen (darunter fallen auch die Nvidia Systemtools), oder ob Sie die Taktfrequenzen jetzt erkennen lassen wollen. Wenn Sie schon ein anderes Programm zum Übertakten benutzen, dann sollten Sie es am besten vorher vollständig deinstallieren und Neustarten. Ansonsten klicken Sie auf »Detect now«
Im Drop-Down-Menü über den Taktreglern wählen Sie »Performance 3D« angewählt, da Sie sonst die Einstellungen für den 2D- und 3D-Teillastbetrieb ändern. Steigerungen der Taktraten innerhalb dieser Profile würden Ihnen nur mehr Abwärme und Lautstärke, aber keine nutzbare Mehrleistung bringen (Profis untertakten den Grafikchip mit diesen Schaltern und senken so den Energieverbrauch im Leerlauf). Entfernen Sie zuletzt noch den Haken unter dem Regler mit der Bezeichnung »Link clocks«, sonst lassen sich Kern- und Shader-Takt nicht unabhängig voneinander verändern. Fangen Sie nun an, den Regler für den Kerntakt zu erhöhen. Bei unserer Geforce GTX 260 haben wir als erstes den Kerntakt in 20-MHz-Schritten erhöht.
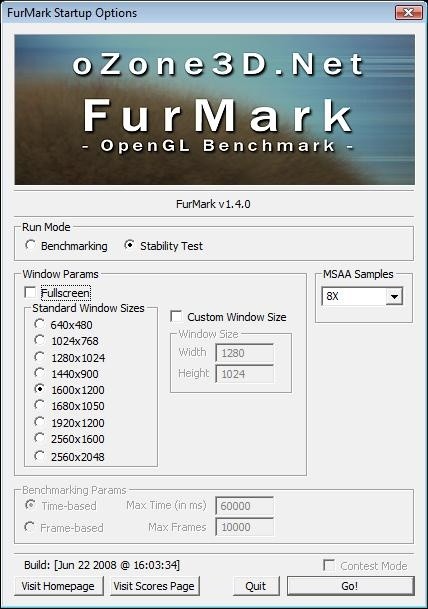
Daraufhin haben wir den Furmark im »Stability Test«-Modus zehn Minuten im Fenster laufen lassen.Auf diese Art können Sie die Diagnosediagramme des Riva Tuners betrachten und sicherstellen, dass Ihre Grafikkarte nicht überhitzt. Dazu öffnen Sie sie ähnlich wie das Menü zum Erhöhen der Taktraten. Klicken Sie im Hauptfenster unter »Target adapter« auf das Symbol neben der Aufschrift »Customize...«. Daraufhin gelangen Sie zu einem Kontextmenü, in dem Sie auf das Symbol mit der Lupe klicken.
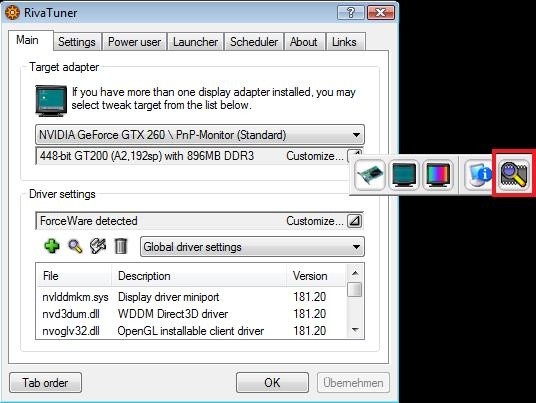
Anschließend haben wir diese Schritte für die Shader-Domäne und den Grafikspeicher wiederholt. Auf unserer Testgrafikkarte haben wir so maximale Frequenzen von 670/1.458/1.215 MHz für Kerntakt, Shader-Domäne und Speicher erreicht. Gegenüber den werksseitigen Taktraten von 575/1.248/1.000 MHz (GPU, Shader-Domäne und Speicher) sind das Taktsteigerungen von im Schnitt 16/17/21 Prozent. Zuletzt zwingen Sie den Riva Tuner, die Grafikkarte bei jedem Windows-Start mit den höheren Taktfrequenzen zu betreiben, indem Sie unter den oben beschriebenen Taktreglern einen Haken in die Checkbox mit der Beschriftung »Apply ovverclocking at Windows startup. Startup settings:« setzen. Klicken Sie nun auf die »Save«-Schaltfläche darunter und bestätigen Sie die Einstellungen mit einem weiteren Klick unten rechts auf »Übernehmen«.






Nur angemeldete Benutzer können kommentieren und bewerten.
Dein Kommentar wurde nicht gespeichert. Dies kann folgende Ursachen haben:
1. Der Kommentar ist länger als 4000 Zeichen.
2. Du hast versucht, einen Kommentar innerhalb der 10-Sekunden-Schreibsperre zu senden.
3. Dein Kommentar wurde als Spam identifiziert. Bitte beachte unsere Richtlinien zum Erstellen von Kommentaren.
4. Du verfügst nicht über die nötigen Schreibrechte bzw. wurdest gebannt.
Bei Fragen oder Problemen nutze bitte das Kontakt-Formular.
Nur angemeldete Benutzer können kommentieren und bewerten.
Nur angemeldete Plus-Mitglieder können Plus-Inhalte kommentieren und bewerten.