Mit dem Task Manager von Windows 7 erhalten Sie detaillierte Infos über die Performance und Auslastung des Rechners. Dabei müssen Sie übrigens nicht den Umweg über "Strg+Alt+Entf" gehen, um den Task-Manager zu starten. Der Hotkey Strg + Shift + Esc erspart den Umweg und ruft sofort den Task Manager auf.
In Windows 7 hat Microsoft aber auch eine Alternative zum Task Manager versteckt: Den Ressourcenmonitor. Um das versteckte Tool zu nutzen, öffnen Sie das Start-Menü und geben in das Eingabefeld "resmon" oder "Ressourcenmonitor" ein.
Der "Ressourcenmonitor" ermittelt und zeigt detailliertere System-Infos als der Task Manager an. Aufgeteilt ist die Ansicht in CPU, Arbeitsspeicher, Datenträger und Netzwerk. Im Bereich "CPU" können Sie nicht nur ermitteln, wie es um die aktuelle CPU-Auslastung bestellt ist, sondern erkennen auch mit einem Blick, wie stark die aktuell geöffneten Programme die CPU auslasten. Im 60-Sekunden-Intervall wird auch ein durchschnittlicher Wert ermittelt, mit dem eine Applikation die CPU auslastet.
Im Bereich "Arbeitsspeicher" erhalten Sie eine detaillierte Übersicht über die Belegung des Arbeitsspeichers. Auch hier werden alle aktuell geöffneten Programme und deren Speicherverbrauch aufgelistet. Darunter befindet sich ein Balken, in dem die Auslastung des Arbeitsspeichers übersichtlich dargestellt wird.
Unter "Datenträger" werden alle Applikationen aufgelistet, die im Hintergrund regelmäßig Daten auf die Festplatte schreiben. Hier können Sie also die Datenträgeraktivitäten überwachen und feststellen, wie viel Byte pro Sekunde eine Applikation im Hintergrund auf die Festplatte schreibt und liest. Im Unterbereich "Speicher" werden alle Festplatten und deren verfügbarer Speicherplatz aufgelistet.
Im Bereich "Netzwerk" können Sie schließlich noch alle Netzwerk-Aktivitäten überwachen. Auch hier listet Windows 7 detailliert auf, welche Applikationen Daten im Netzwerk empfangen oder in das Netzwerk sinken. Unter "TCP-Verbindungen" finden Sie zusätzlich eine Auflistung aller bestehenden TCP-Verbindungen, deren lokale Ports, Remoteadressen und Latenzzeiten. Unter "Überwachungsports" werden die Ports und der dazugehörige Firewall-Status angezeigt.
Ressourcenmonitor: Tipps & Tricks
Ressourcenmonitor listet in den einzelnen Übersichten alle relevanten Prozesse auf. Im rechten Bereich werden die Werte grafisch dargestellt. Die angezeigten Werte können Sie per Mausklick auf eine Spalte sortiert anzeigen lassen. Noch praktischer: Links von jedem Prozess findet sich ein Auswahlbutton, über den Sie detaillierte Informationen über die betreffenden Prozesse erhalten.
Um den Ressourcenmonitor zurückzusetzen, währlen Sie im Menü "Überwachen" und dann "Überwachung beenden" aus. Anschließend wählen Sie erneut "Überwachen" und nun "Überwachung starten" aus.
Diesen Artikel haben wir von unserer Schwesterwebseite PCWelt.de übernommen.
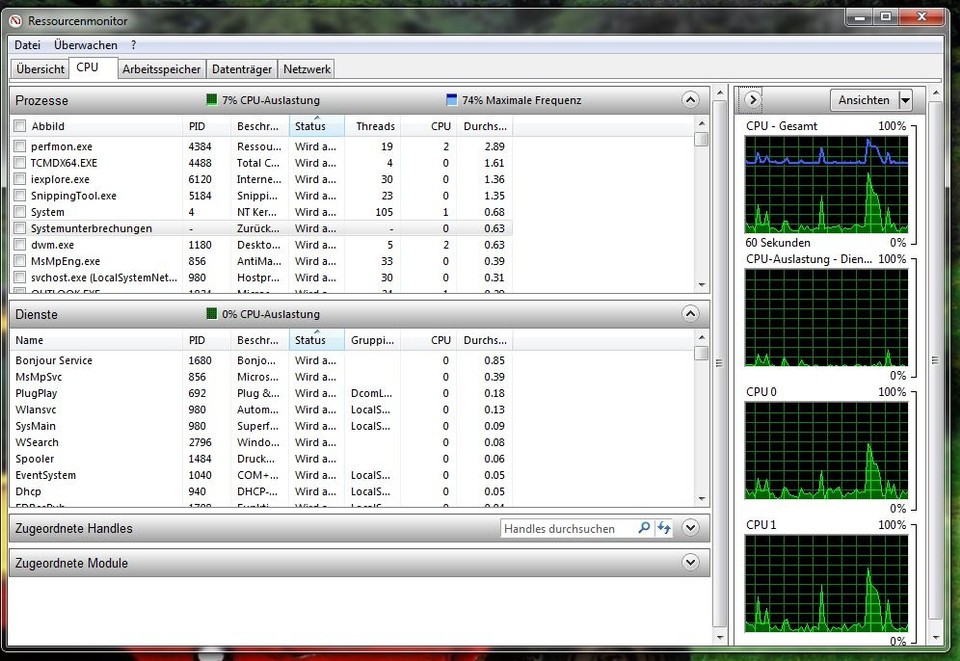
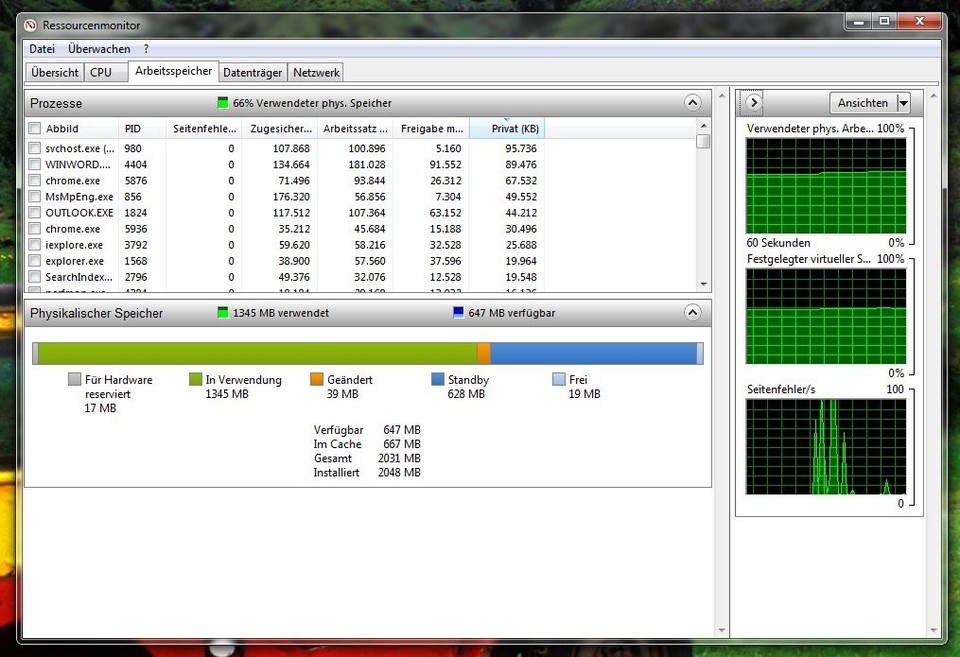
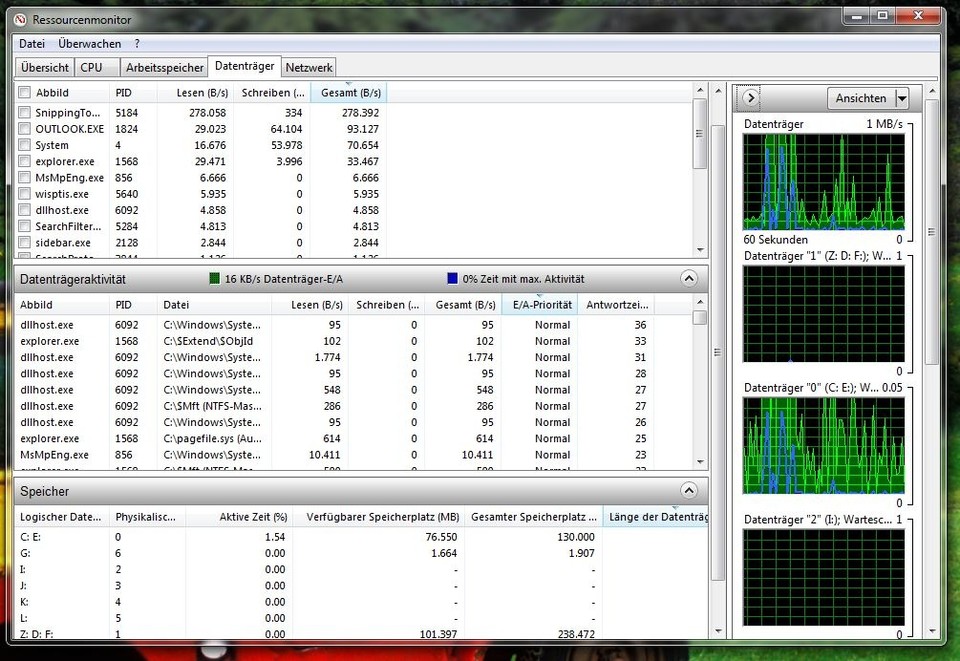







Nur angemeldete Benutzer können kommentieren und bewerten.
Dein Kommentar wurde nicht gespeichert. Dies kann folgende Ursachen haben:
1. Der Kommentar ist länger als 4000 Zeichen.
2. Du hast versucht, einen Kommentar innerhalb der 10-Sekunden-Schreibsperre zu senden.
3. Dein Kommentar wurde als Spam identifiziert. Bitte beachte unsere Richtlinien zum Erstellen von Kommentaren.
4. Du verfügst nicht über die nötigen Schreibrechte bzw. wurdest gebannt.
Bei Fragen oder Problemen nutze bitte das Kontakt-Formular.
Nur angemeldete Benutzer können kommentieren und bewerten.
Nur angemeldete Plus-Mitglieder können Plus-Inhalte kommentieren und bewerten.