Installation ohne WGA-Überprüfung
Problem:
Sie verwenden eine Windows-XP-Version mit Service Pack 2 die bei der WGA-Überprüfung (Windows Genuine Advantage) auf der Download-Seite von Microsoft aus unerfindlichen Gründen scheitert oder Sie mögen es einfach nicht dass eine Anwendung nach hause telefoniert. Nun möchten Sie jedoch den Internet Explorer 7 ausprobieren. Das scheitert jedoch schon am Download, und wenn Sie sich die Installationsdatei aus einer anderen Quelle besorgt haben, lässt er sich trotzdem nicht installieren.
Lösung:
Laden Sie zunächst die Setup-Datei der finalen deutschen Version des Internet Explorer 7 (Download) in einen beliebigen Ordner. Wenn Sie nun versuchen würden diese Datei einfach zu installieren, würde die Installation beim WGA-Check abbrechen. Dabei verbindet sich das Setup-Programm mit dem Microsoft Server „mpa.one.microsoft.com“ auf dem die Überprüfung stattfindet und dieser gibt einen Fehler zurück der dazu führt, dass bei Ihnen das Setup abbricht. Um die Installation trotzdem durchführen zu können, müssen Sie einen so genannten „Loopback“ im Internet Protokoll erzeugen. Dabei wird die Online-Anfrage der Setup-Routine des IE 7 einfach auf Ihr eigenes System (Localhost) umgeleitet. Die Folge ist, dass keine Fehlermeldung entsteht und somit die Überprüfung als gültig anerkannt wird.
Um das zu erledigen, müssen Sie den Microsoft-Server in die Datei „Hosts“ eintragen. Diese Datei finden Sie in der Regel im Verzeichnis
\Windows\System32\Drivers\etc\
Sollte sie dort nicht zu finden sein, können Sie deren Pfad in der Registry nachlesen. Starten Sie dazu Regedit und öffnen Sie den Schlüssel
Hkey_Local_Machine\System\CurrentControlSet\Services\Tcpip\Parameters
Der Wert der erweiterten Zeichenfolge „DataBasePath“ entspricht dem Pfad zur Hosts-Datei. Öffnen Sie die Hosts-Datei nun mit einem Texteditor (zum Beispiel Notepad) und fügen Sie an das Ende der Datei (unterhalb der letzten Adresse), die Zeile
127.0.0.1 mpa.one.microsoft.com
Die Platz zwischen IP-Adresse und Servername besteht dabei entweder aus Leerzeichen oder aus Tabs. Speichern Sie die Datei ab und schließen Sie sie.
Nun müssen Sie noch den versteckten Unterordner
\Dokumente und Einstellungen\All Users\Anwendungsdaten\Windows Genuine Advantage
löschen. Um versteckte Ordner zu sehen, klicken Sie im Explorer auf „Extras, Ordneroptionen“, öffnen die Registerkarte „Ansicht“ und aktivieren die Option „Alle Dateien und Ordner anzeigen“.
Im letzten Schritt müssen Sie das System noch dazu bewegen die Hosts-Datei neu einzulesen. Klicken Sie dazu mit der rechten Maustaste auf die Netzwerkumgebung und wählen Sie „Eigenschaften“. Dann klicken Sie wiederum mit der rechten Maustaste auf Ihre Verbindung (zum Beispiel „LAN-Verbindung“) und wählen „Reparieren“. Auch wenn die Aktion scheinbar fehlschlägt, können Sie nun die Setup-Datei des IE 7 einfach ausführen. Der Setup-Assistent fordert Sie zwar noch auf Ihre Windows-Version zu verifizieren. Klicken Sie dann einfach auf die „Verifizieren“-Schaltfläche, so wird keine Verbindung zu Microsoft aufgebaut und Ihr „Localhost“ meldet zurück das alles in Ordnung ist, die Installation wird fortgesetzt. Nach einem Neustart ist der IE 7 einsatzbereit.
Ergänzung:
Damit dieser Tipp funktioniert, muss Ihr XP natürlich aktiviert sein und es darf kein geblockter CD-Key einer Corporate-Edition von Windows XP verwendet werden. Ob das bei Ihnen der Fall ist, können Sie mit dem Microsoft Tool MGADiag.EXE ( Download ) nachvollziehen. Nachdem Sie es aufgerufen und durch einen Klick auf "Continue" die Diagnose gestartet haben, sehen Sie oben auf der Registerkarte "Windows" den "Validation Status". Steht hier "Blocked VLK" oder "Not Activated" funktioniert der Trick mit diesem CD-Key nicht.

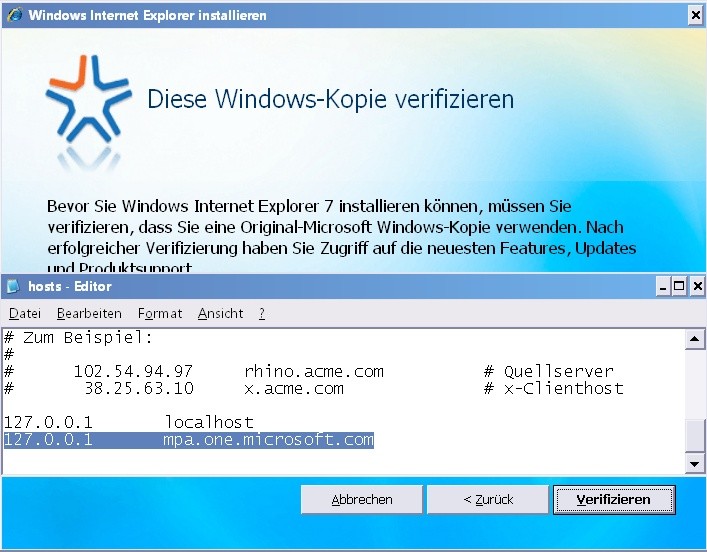





Nur angemeldete Benutzer können kommentieren und bewerten.
Dein Kommentar wurde nicht gespeichert. Dies kann folgende Ursachen haben:
1. Der Kommentar ist länger als 4000 Zeichen.
2. Du hast versucht, einen Kommentar innerhalb der 10-Sekunden-Schreibsperre zu senden.
3. Dein Kommentar wurde als Spam identifiziert. Bitte beachte unsere Richtlinien zum Erstellen von Kommentaren.
4. Du verfügst nicht über die nötigen Schreibrechte bzw. wurdest gebannt.
Bei Fragen oder Problemen nutze bitte das Kontakt-Formular.
Nur angemeldete Benutzer können kommentieren und bewerten.
Nur angemeldete Plus-Mitglieder können Plus-Inhalte kommentieren und bewerten.