Boot-Reihenfolge festlegen
Unter dem Reiter »Boot« verstecken sich wesentliche Starteinstellungen Ihres PCs. Dort legen Sie fest, von welchem Medium der PC starten soll (Festplatte, CD/DVD, USB-Stick oder andere Geräte). Bei einigen Mainboards heißt der Eintrag auch »Boot Sequence« oder er verbirgt sich hinter dem Reiter »Advanced«.
Unter den Einstellungen »Boot Device Priority« finden Sie meist die Einträge »1st Boot Device«, »2nd Boot Device«, also das erste und zweite Laufwerk, von dem geladen werden soll. Auf den zweiten Platz legen Sie einen USB-Stick oder, sofern noch vorhanden, das Diskettenlaufwerk. Auf den dritten Platz kommt Ihre Festplatte. So kann Ihr System automatisch von CD, DVD oder USB-Stick starten, wenn sich darauf eine bootfähige Datei befindet. Wenn Sie den Boot-Vorgang verkürzen wollen, stellen Sie nach erfolgreicher Windows-Installation nur die Festplatte mit dem Betriebssystem als Startlaufwerk ein.
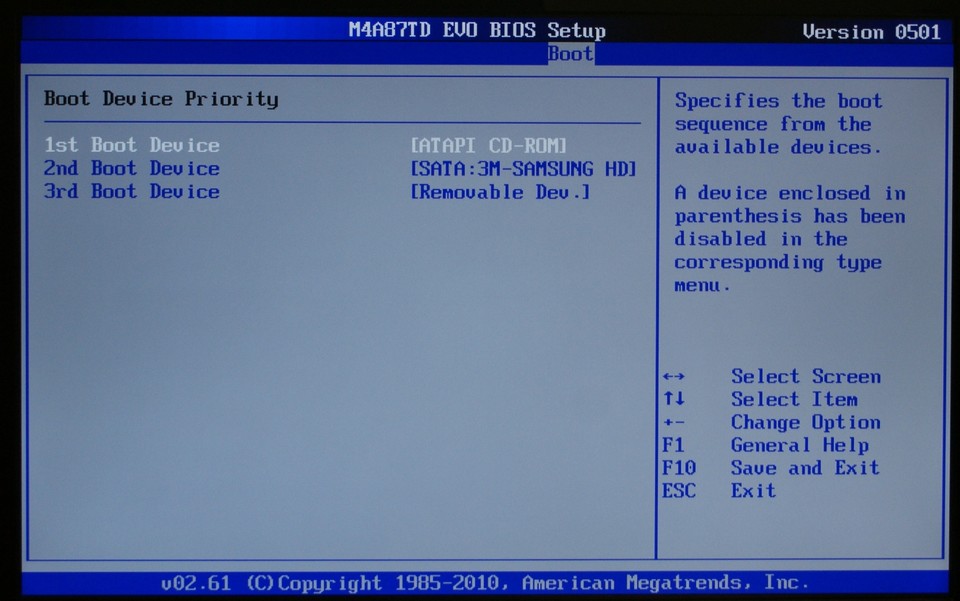
Bootvorgang beschleunigen
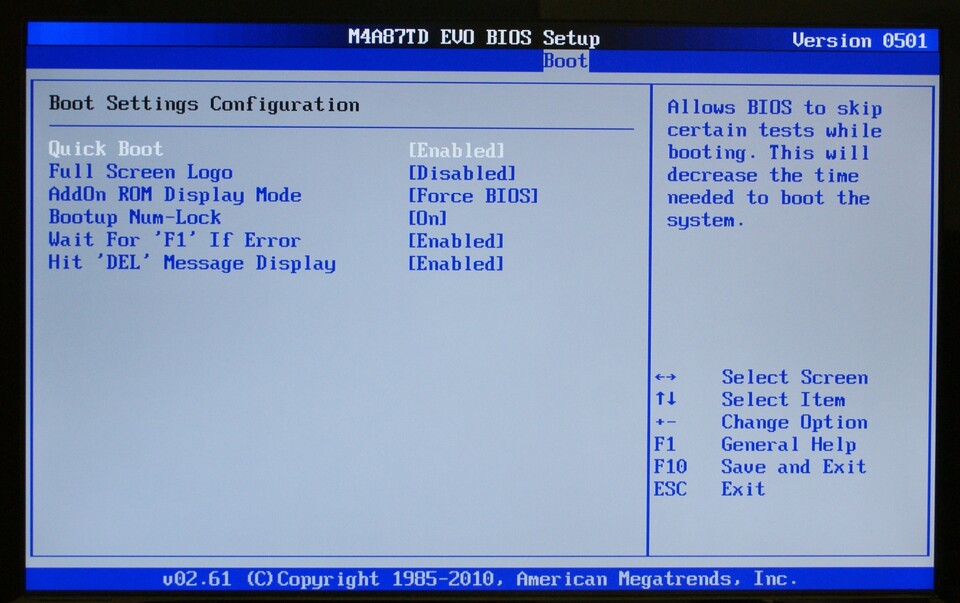
Aber nicht nur sinnvolle Boot-Einstellungen spielen bei der Bios-Optimierung eine Rolle, sondern auch Einstellungen, die den Bootvorgang beschleunigen. Ein Paradebeispiel hierfür ist die Option »Quick Boot« im Menü »Boot«. Mit dieser Einstellung startet der Rechner schneller, Nachteil ist allerdings, dass damit einige Hardware-Checks, die das Mainboard sonst durchführen würde, ausgelassen werden und Sie eventuell nicht sofort von einigen Hardwareproblemen erfahren. In der Regel sollten Sie aber das wesentlich schnellere »Quick Boot« aktivieren und nur bei Problemen die langsamere, aber genauere Überprüfung durchführen lassen – sonst warten Sie bei jedem PC-Start deutlich länger.
Aktivieren sollten Sie allerdings die Option »Wait for F1 if Error«. Falls Ihr Bios beim Starten einen Fehler findet, hält diese Option den Bootvorgang an und gibt Ihnen so die Gelegenheit, Ihre getroffenen Einstellungen auf Fehler zu überprüfen und abzuändern.
Eine weitere Möglichkeit, wie Sie den Boot-Vorgang Ihres Systems beschleunigen können, befindet sich meist unter dem Punkt »Storage Configuration«. Mit der Einstellung »IDE Detect Time Out (Sec)« legen Sie die Zeit fest, die sich das Mainboard nimmt, um angeschlossene Laufwerke zu erkennen. Wenn Sie zwei Laufwerke angeschlossen haben, stellen Sie diesen Wert auf zehn Sekunden, bei drei Laufwerken dagegen auf 15 Sekunden. Denn je mehr Laufwerke Sie anschließen, desto mehr Zeit benötigt Ihr Mainboard, um diese richtig zu erkennen.
Bios sichern
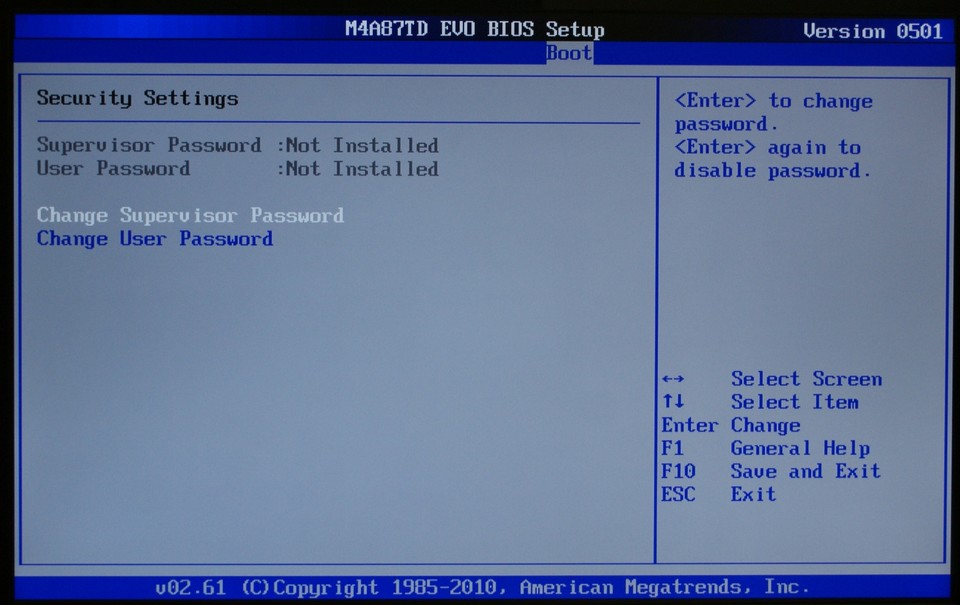
Einerseits können Sie im Bios viele Einstellungen verändern und so Ihr System optimal konfigurieren. Auf der anderen Seite birgt das aber auch die Gefahr, das System instabil zu machen, wenn es falsch eingestellt wird. Besonders ärgerlich, wenn das nicht von Ihnen, sondern von jemand anderem verursacht wird. Um etwa jüngere Geschwister oder vorwitzige Freunde davon abzuhalten, geben Sie im Menü »Security« unter »Change Supervisor Password« ein Kennwort ein. Somit haben nur Sie oder Eingeweihte Zugriff auf die Bios-Einstellungen.
Wollen Sie dagegen die komplette PC-Nutzung neben einem Windows-Passwort auch durch ein zusätzliches Boot-Passwort absichern, wählen Sie die Option »Change User Password« und stellen Sie den anschließend auftauchenden Menüpunkt auf »Always«. Damit erscheint unmittelbar nach dem PC-Start eine Aufforderung zur Passworteingabe, damit der PC überhaupt das Betriebssystem lädt.
Energie sparen
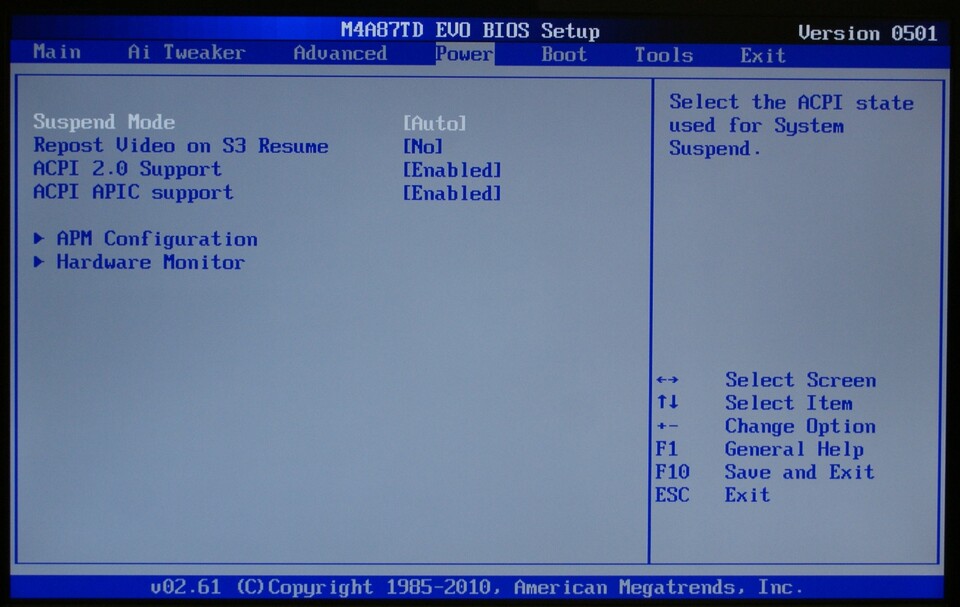
Unter dem Reiter »Power« oder »Power Management Setup« nehmen Sie Einfluss auf die Energiespareinstellungen Ihres Rechners. Bei bestimmten Mainboards kann sich dieser Eintrag auch hinter dem »Advanced«-Reiter verbergen und zum Beispiel »ACPI Configuration« lauten. Mit Hilfe des für gewöhnlich ersten Menüpunkts »Suspend Mode« legen Sie fest, ob und welche Teile des Rechners sich abschalten, sofern das System längere Zeit nicht benutzt wird oder Sie den PC per »Energie sparen« im Startmenü von Windows in den Schlaf schicken.
»S1« und »S2« beschreiben dabei den einfachen und erweiterten Ruhezustand. Hierbei werden einige System-Komponenten wie zum Beispiel Festplatte und Monitor abgeschaltet. »S3« und »S4« dagegen schalten fast den gesamten PC ab, wobei ein Abbild des Betriebssystems samt aktiven Anwendungen im Arbeitsspeicher (»S3«) beziehungsweise der Festplatte (»S4«) wie in einem Schnappschuss festgehalten wird. Entsprechend schnell ist der PC nach dem Aufwecken wieder einsatzbereit. Da moderne PCs im »S3«-Modus (Abbild im RAM) nur sehr wenig Strom verbrauchen und bei Bedarf sehr schnell wieder zur Verfügung stehen, empfehlen wir Ihnen diesen Ruhemodus. Nach dem Wecken des PCs aus dem Ruhezustand sollten Sie im Normalfall nach einigen Sekunden dort weiterarbeiten können, wo Sie zuletzt stehengeblieben waren.
Unter den Punkten »ACPI 2.0 Support« und »ACPI APIC Support« verbergen sich zwei weitere Stromspar-Funktionen, daher sollten beide auf »Enabled« stehen und nur bei Problemen deaktiviert werden. Sind diese Einstellungen angeschaltet, wird das Energie-Management hauptsächlich dem Betriebssystem übertragen, das besser als das Bios entscheiden kann, in welche Art des Ruhezustands der Computer gegebenenfalls gefahren werden soll. Wie Sie unter Windows Strom sparen können, lesen Sie in folgendem Ratgeber:
» Die Stromsparfunktionen von Windows: So sparen Sie echtes Geld

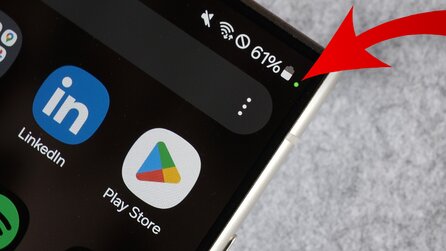




Nur angemeldete Benutzer können kommentieren und bewerten.
Dein Kommentar wurde nicht gespeichert. Dies kann folgende Ursachen haben:
1. Der Kommentar ist länger als 4000 Zeichen.
2. Du hast versucht, einen Kommentar innerhalb der 10-Sekunden-Schreibsperre zu senden.
3. Dein Kommentar wurde als Spam identifiziert. Bitte beachte unsere Richtlinien zum Erstellen von Kommentaren.
4. Du verfügst nicht über die nötigen Schreibrechte bzw. wurdest gebannt.
Bei Fragen oder Problemen nutze bitte das Kontakt-Formular.
Nur angemeldete Benutzer können kommentieren und bewerten.
Nur angemeldete Plus-Mitglieder können Plus-Inhalte kommentieren und bewerten.