Ob es das Booten von der Windows-DVD sein soll oder die USB-Unterstützung streikt – manchmal macht Ihr Rechner einfach nicht das, was er soll. Die passende Einstellung im Mainboard-Bios kann da Abhilfe schaffen. In diesem Artikel geben wir Ihnen einen Überblick über alle wichtigen Optionen, wo Sie diese finden und was Sie bewirken.
Beachten Sie allerdings, dass sich die Bezeichnungen der einzelnen Einstellungen meist von Hersteller zu Hersteller und auch von Mainboard zu Mainboard leicht unterscheiden. Wenn möglich, geben wir die gängigsten Bezeichnungen für jede Einstellung an. Allerdings können wir nicht jede mögliche Bezeichnung abdecken. Im Zweifel hilft Ihnen ein Blick ins Handbuch oder ein Besuch der Webseite Ihres Mainboard-Herstellers. Ein modernes Bios eignet sich aber längst nicht mehr nur zur bloßen Problembehebung. Wir verraten Ihnen auch, wie Sie durch die richtige Konfiguration spürbar Strom sparen oder mehr Leistung aus Ihrem System heraus kitzeln – und das alles vollkommen gratis.
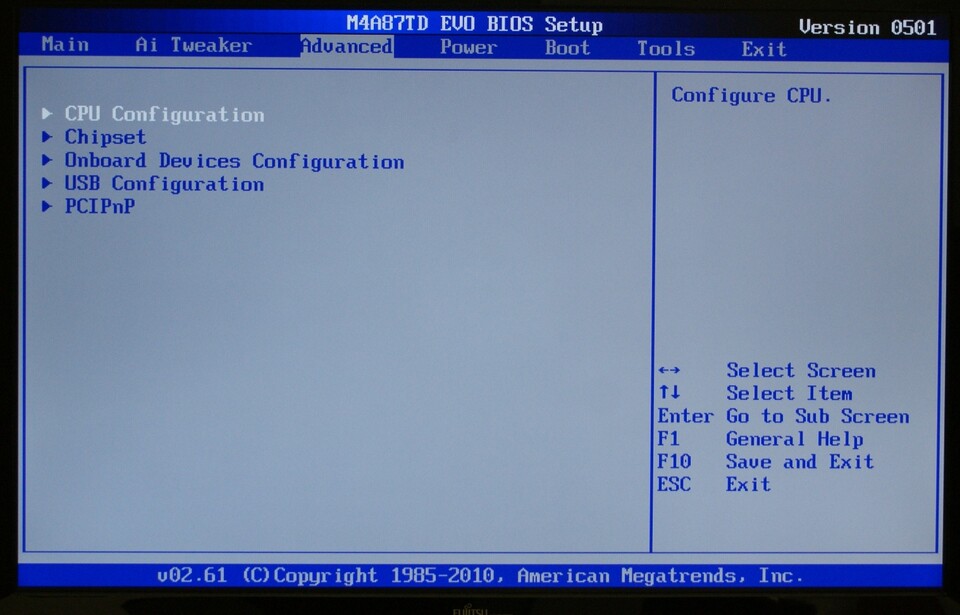
Ab ins Bios
Um in das »Basic Input Output System« (kurz: Bios) zu gelangen, müssen Sie es unmittelbar nach Einschalten Ihres PCs durch Drücken der entsprechenden Taste aufrufen. Meist gelingt das durch Drücken von »entf« oder »F2« während des Hochfahrens (noch vor dem Windows-Start!). Weil sich das aber von Hersteller zu Hersteller unterscheidet, schadet ein Blick ins Handbuch des Mainboards bei der Suche nach der richtigen Taste nicht.
Im Bios angekommen, lassen Sie sich nicht von den zahlreichen Konfigurationsmöglichkeiten verschrecken – wir haben alle für Sie relevanten Bios-Einstellungen in diesem Artikel zusammengefasst und erklärt. Wie bereits erwähnt, sind die Bezeichnungen sowie die Verfügbarkeit einiger Einstellungen nicht in jedem Bios identisch, sondern unterscheiden sich oft geringfügig. Darauf sollten Sie beim Lesen dieses Artikels achten und auch das Handbuch Ihres Mainboards parat halten, um dort bei möglichen Ungereimtheiten spezifische Hilfe zu finden. Hauptsächlich bestimmt der Bios-Hersteller die Bezeichnungen und die Organisation der einzelnen Funktionen, zudem nimmt aber auch jeder einzelne Mainboard-Hersteller individuell Einfluss auf das Bios seiner Hauptplatinen.
Navigation durch das Bios
Zwischen den verschiedenen Reitern und Menüpunkten im Bios navigieren Sie mit den Pfeiltasten auf Ihrer Tastatur. Konfigurieren können Sie einen Eintrag mit der Eingabe-Taste, der Wechsel zwischen einzelnen Werten gelingt meist per Tabulator-Taste, einen Wert steigern oder senken Sie in der Regel per »+« und »-«. Mit Hilfe der Escape-Taste verlassen Sie einen Menüpunkt wieder. Durch Drücken von »F10« können Sie das Bios ohne Umwege verlassen, wobei Sie zuvor gefragt werden, ob die vorgenommenen Änderungen gespeichert werden sollen. Navigieren Sie dafür mit den Pfeiltasten zu »Ok« oder »Cancel«.

Bei manchen Bios-Versionen, die Sie mittlerweile überwiegend auf älteren Mainboards finden, müssen Sie »Y« für »Yes« oder »N« für »No« eingeben. Beachten Sie dabei, dass das »Y« in Verbindung mit einer deutschen Tastatur meist auf der »Z«-Taste liegt, da im Bios standardmäßig das englische Tastaturlayout eingesetzt wird. Alternativ verlassen Sie das Bios auch über den eigenen Reiter »Exit«, wo Sie es entweder in Kombination mit Speichern oder Verwerfen der vorgenommen Einstellungen über die Punkte »Exit & Save Changes« beziehungsweise »Exit & Discard Changes« verlassen.
Dort können Sie das Bios mit »Load Setup Defaults« oder »Load Default Settings« auch wieder auf die Standardeinstellungen zurücksetzen, falls Sie bei der Bios-Optimierung etwas über die Stränge geschlagen haben sollten und Ihr System nicht mehr so arbeitet, wie Sie es gerne hätten. Manchmal befindet sich die Zurücksetzfunktion auch unter einem extra Punkt namens »Smart«.
Datum, Uhrzeit und Festplatten-Smart
Unter dem ersten Eintrag »Main« oder auch »Standard CMOS Setup« stellen Sie Datum und Uhrzeit sowie eventuell die Sprache ein. Zusätzlich sehen Sie, welche Laufwerke erkannt wurden. Wenn Sie eine Festplatte mit der Eingabe-Taste anwählen, können Sie diese konfigurieren und zum Beispiel »Smart« (»Self-Monitoring, Analysis and Reporting Technology«) einschalten. Diese Funktion warnt Sie relativ zuverlässig vor einem möglichen Festplatten-Kollaps, kann allerdings den Bootvorgang etwas verlangsamen. Unter »System Information« erhalten Sie einen Überblick über die Hardware-Austattung Ihres PC-Systems.

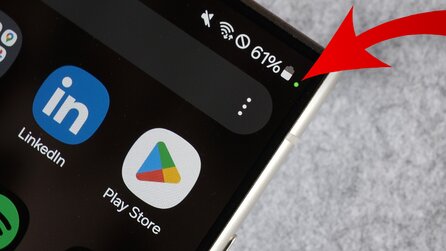




Nur angemeldete Benutzer können kommentieren und bewerten.
Dein Kommentar wurde nicht gespeichert. Dies kann folgende Ursachen haben:
1. Der Kommentar ist länger als 4000 Zeichen.
2. Du hast versucht, einen Kommentar innerhalb der 10-Sekunden-Schreibsperre zu senden.
3. Dein Kommentar wurde als Spam identifiziert. Bitte beachte unsere Richtlinien zum Erstellen von Kommentaren.
4. Du verfügst nicht über die nötigen Schreibrechte bzw. wurdest gebannt.
Bei Fragen oder Problemen nutze bitte das Kontakt-Formular.
Nur angemeldete Benutzer können kommentieren und bewerten.
Nur angemeldete Plus-Mitglieder können Plus-Inhalte kommentieren und bewerten.