Programme mit dem Rekorder aufzeichnen
Zwar ist der Computermonitor meistens kleiner als ein Fernseher und kann selten mit der Soundanlage im Wohnzimmer mithalten, jedoch sticht ein Vorteil des PCs ganz besonders hervor: Während man zum Aufzeichnen der Lieblingssendungen am Fernseher meist noch umständliche Videokassetten benutzen oder zusätzlich einen teuren Festplattenrekorder kaufen müsste, gestaltet sich das Aufnehmen am Rechner oder Laptop ganz leicht.
Wählen Sie innerhalb des Windows Media Centers einfach den Menüpunkt "Aufgaben" und gelangen Sie über "Einstellungen" zu "TV - Rekorder". In diesem Fenster sollten Sie nun die Grundkonfiguration für das Aufnahmeverhalten vor dem eigentlichen Aufnehmen einrichten. So können Sie unter "Rekorderspeicher" ein Festplattenlaufwerk festgelegen, in dem alle Aufnahmen gespeichert werden und außerdem weitere Grundeinstellungen wie die Aufnahmequalität und den Aufzeichnungsplan nach Belieben ändern. Nützlich ist hierbei die Anzeige über die restliche Aufnahmezeit, die sich je nach Festplattenspeicher dynamisch ändert.
Aufnahmen planen oder spontan starten
Das Windows Media Center kennt zwei Möglichkeiten um Fernsehmaterial für die Ewigkeit festzuhalten: Die direkte Aufnahme aus dem laufenden Fernsehen heraus oder eine geplante, die für eine zukünftige Sendung eingerichtet werden kann.
Ersteres lässt sich spontan starten, indem man auf das rote Symbol während des Fernsehens in der unteren Menüleiste klickt. Im sich daraufhin öffnenden Aufnahmemenü können Sie anschließend noch Titel, Start- und Endzeit sowie die Häufigkeit der Aufnahme anpassen und den Vorgang mit "Aufzeichnen" beginnen.
Hinweis: Wenn Sie die Aufzeichnung starten, schiebt das Media Center automatisch einen Riegel vor den Senderwechsel. Sie können daher die Fernsehkanäle erst wieder wechseln, wenn Sie die Aufnahme mit einem erneuten Klick auf das rote Symbol beenden.
Die geplante Aufnahme lässt sich ähnlich einfach einrichten. Über das Menü "Aufzeichnungen" und "Aufzeichnung hinzufügen" gelangen Sie wiederum zur Filtersuche und der TV-Programmübersicht EPG. Hier können Sie bequem genau die Sendung oder den Film suchen, den Sie "auf Band" festhalten möchten und mit Rechtsklick ->"Aufzeichnen" für die zukünftige Aufnahme eintragen. Das Programm bietet Ihnen hier sogar die Möglichkeit ganze Serien aufzunehmen, die es intelligent im TV-Programm findet und aufnimmt. Allerdings sind geplante Aufnahmen natürlich nur möglich, wenn der Rechner auch angeschaltet ist.
Tipp: Für Aufnahmen, die weit in der Zukunft liegen, lohnt sich ein Blick auf das kostenlose Tool Poweroff, das zeitgesteuertes Hoch- und Runterfahren des PCs ermöglicht.
Aufzeichnungen bearbeiten und brennen
Nachdem der Aufnahmevorgang abgeschlossen ist, finden Sie alle gespeicherten Sendungen im Untermenü "TV - Aufzeichnungen", wo Sie diese auch nach Belieben ansehen können. Alternativ haben Sie auch über den Ordner "TV-Aufzeichnungen" in den öffentlichen Bibliotheken von Windows 7 Zugriff auf alle gespeicherten Sendungen. Leider liegen diese jedoch im geschützten WTV-Format vor, das mit dem Windows Media Center nicht nachbearbeitet werden kann. Hier lohnt sich ein Blick auf eine kostenlose Konvertierungssoftware oder gute Videoschnittprogramme, die dieses Dateiformat öffnen können wie der Windows Live Movie Maker und TMPGEnc Express.
Wer die Aufnahmen anschließend auf CD oder DVD brennen will, kann das sogar direkt im Windows Live Media Center tun. Mit einem einfachen Rechtsklick auf die gewünschte Datei im Untermenü "TV - Aufzeichnungen" können Sie mit der Option "CD/DVD brennen" den entsprechenden Assistenten dafür aufrufen, der Sie nicht nur weitere Dateien hinzufügen lässt, sondern auch den verbleibenden Restspeicherplatz auf der CD/DVD anzeigt und natürlich den Brennvorgang starten kann.

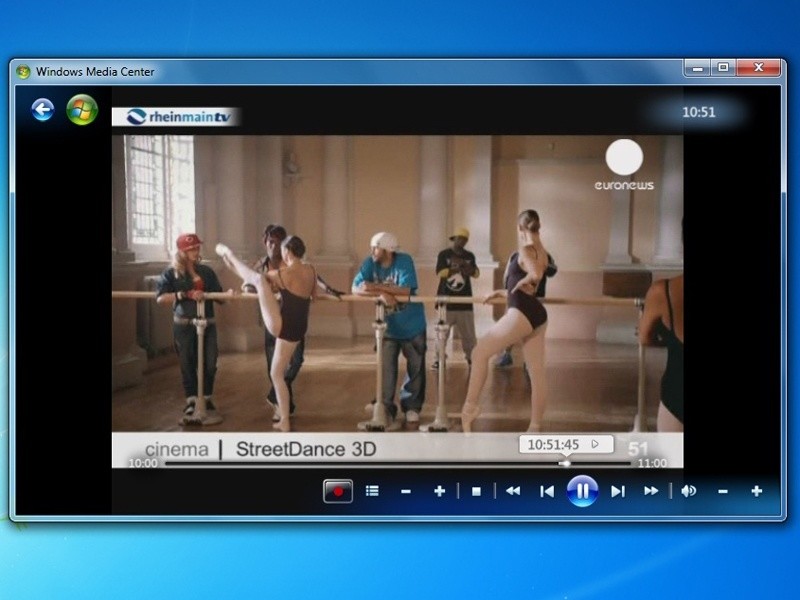
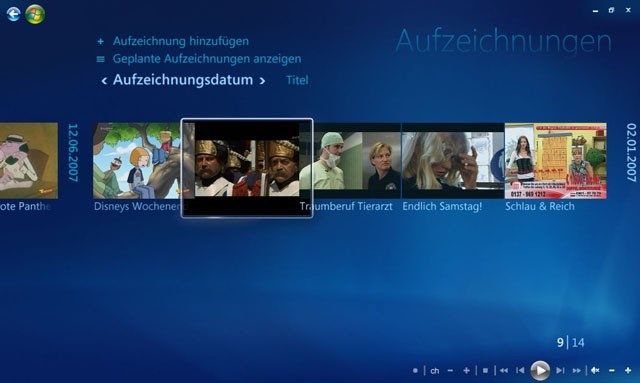
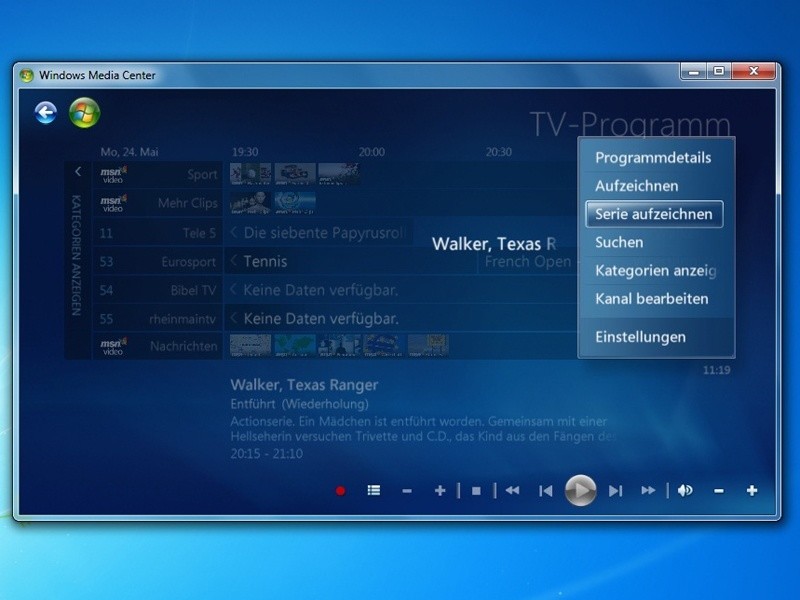







Nur angemeldete Benutzer können kommentieren und bewerten.
Dein Kommentar wurde nicht gespeichert. Dies kann folgende Ursachen haben:
1. Der Kommentar ist länger als 4000 Zeichen.
2. Du hast versucht, einen Kommentar innerhalb der 10-Sekunden-Schreibsperre zu senden.
3. Dein Kommentar wurde als Spam identifiziert. Bitte beachte unsere Richtlinien zum Erstellen von Kommentaren.
4. Du verfügst nicht über die nötigen Schreibrechte bzw. wurdest gebannt.
Bei Fragen oder Problemen nutze bitte das Kontakt-Formular.
Nur angemeldete Benutzer können kommentieren und bewerten.
Nur angemeldete Plus-Mitglieder können Plus-Inhalte kommentieren und bewerten.