
4:34
Hardware-Tipps - Lüfterkurve für Grafikkarten erstellen
Viele Hersteller statten ihre Grafikkarten mit einer zu gut gemeinten Lüfterdrehzahlkurve aus, sprich der Lüfter dreht zu schnell, obwohl der Grafik-Chip noch lange keine kritische Temperatur erreicht hat. Das Resultat: Die Grafikkarte ist zu laut, obwohl sie eigentlich viel leiser sein könnte, ohne Performance zu verlieren.
In unserem Guide zeigen wir, wie man die Lüfterdrehzahl manuell von Hand einstellt und damit oft seine Grafikkarte leiser machen kann als im Auslieferungszustand, ohne dabei auf Stabilität zu verzichten. Das betrifft nicht nur High-End-Modelle wie die Geforce GTX 1080 von Nvidia, auch Mittelklasse-Grafikkarten wie die Radeon RX 570 von AMD sind davon betroffen.
Einerseits bleibt so zwar die Mehrheit der GPUs auch in verstaubten und schlecht belüfteten Gehäusen kühl, andererseits kann das auch gehörig nerven, wenn ihr ein gut belüftetes und ansonsten leises PC-System besitzt.
In den Grafikkarten-Tests fällt uns das oft genug auf: Nicht selten attestieren wir eine zu hohe Lautstärke unter Last bei gleichzeitig noch niedrigeren Chip-Temperaturen. Diese Modelle wertet wir leicht ab, denn der Käufer muss für einen auch ab Werk realisierbaren leiseren Betrieb manuell die Lüfterdrehzahlen minimieren.
Wir zeigen, wir ihr mit kostenlosen Tools eine individuelle Lüfterkurve erstellt und die Lautstärke der Grafikkartenlüfter bei vielen Modellen mitunter drastisch reduzieren könnt. In unserem Beispiel greifen wir auf den MSI Afterburner zurück. Keine Sorge, damit können nicht nur Grafikkarten von MSI gesteuert werden, das Tool funktioniert mit nahezu jeder Grafikkarte.
Installation und Einrichtung
- Ladet den MSI Afterburner auf der offiziellen Website herunter.
- Installiert den MSI Afterburner. Optional könnt ihr den dabei auch angebotenen RivaTuner Statistics installieren, dieser ermöglicht die Anzeige von Leistungswerten als Overlay in Spielen (»On-Screen Display«, OSD).
- Aktiviert im ersten Tab »Allgemeine Einstellungen« die Optionen »Start mit Windows« und »Start minimiert«. Damit stellt ihr sicher, dass eure im nächsten Schritt konfigurierte Lüfterkurve immer aktiv ist.
- Aktiviert im zweiten Tab »Lüfter« die Option »Aktivieren der benutzerdefinierten Lüfterkontrolle«.
Das nun sichtbare Linienprogramm ermöglicht die Lüftergeschwindigkeit in Prozent (Y-Achse) in Abhängigkeit der Chip-Temperatur in Grad Celsius (X-Achse) einzustellen.
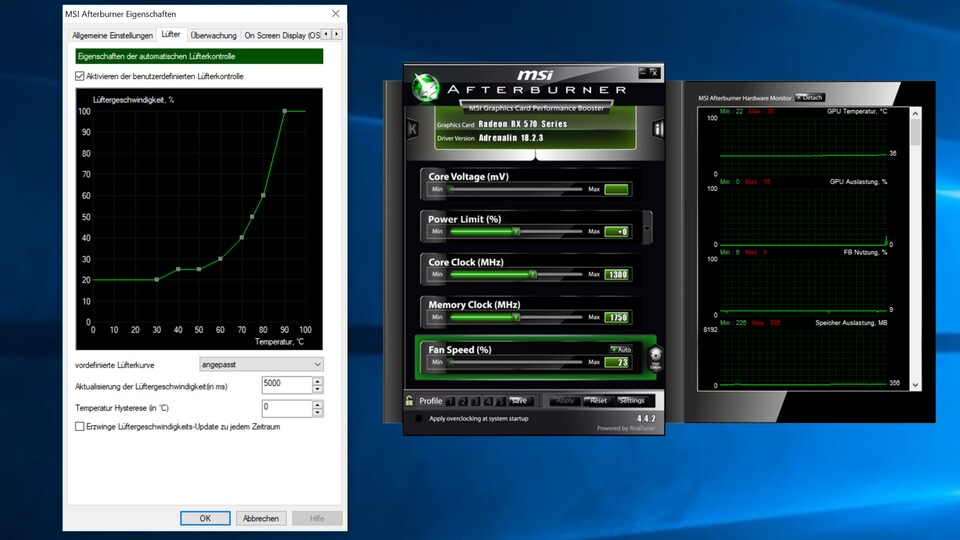
- Wählt für euch passende Werte aus, sodass ihr beispielsweise die Lüfter eurer Grafikkarte bis zu einer Temperatur von 50 Grad nur mit einer niedrigeren Lüftergeschwindigkeit von 20 Prozent drehen lasst. Steigert diesen Wert allmählich und stellt ab einer Temperatur von 70 oder 80 Grad eine hohe respektive sehr hohe Lüfterleistung ein.
- Klickt auf die Linie, um weitere Punkte zu erhalten und dadurch die Lüfterkurve feiner anzupassen.
- Bestätigt die erstellte Lüfterkurve mit »OK«.
Im Hauptfenster des MSI Afterburner signalisiert der nun in grün unterlegte Abschnitt »Fan Speed«, dass die benutzerdefinierte Lüfterkurve aktiv ist. Mit einem Klick auf »User Define« lässt sich die Kurve aus- und einschalten.
Temperaturen überprüfen und anpassen
- Überprüft mit der nun aktiven Lüfterkurve die Temperaturen des Grafikchips im Spielalltag. Dazu könnt ihr entweder während des Spielens mittels Alt+Tab zum Afterburner wechseln oder aber auch vom RivaTuner Statistics Server die Grafikchip-Temperatur direkt im Spiel als Overlay anzeigen lassen.
- Passt je nach Temperatur die Lüfterkurve entsprechend an.
Wir empfehlen den Grafikchip stets unterhalb von 80 Grad zu halten. Aktuelle Grafikkarten von AMD und Nvidia drosseln ihren Takt bei zu hohen Temperaturen aber automatisch, sodass ihr zwar Performance einbüßt, aber nicht fürchten müsst, dass der Chip irreparabel zu heiß wird.
Allerdings solltet ihr den Grafikchip auch nicht dauerhaft am Temperatur-Limit betreiben, da so die Langlebigkeit leiden kann – lasst also etwas Temperatur-Spielraum nach oben beim Einstellen der Lüfterkurve und überprüft die Temperaturen auch Mal während langer Spiele-Sessions.






Nur angemeldete Benutzer können kommentieren und bewerten.
Dein Kommentar wurde nicht gespeichert. Dies kann folgende Ursachen haben:
1. Der Kommentar ist länger als 4000 Zeichen.
2. Du hast versucht, einen Kommentar innerhalb der 10-Sekunden-Schreibsperre zu senden.
3. Dein Kommentar wurde als Spam identifiziert. Bitte beachte unsere Richtlinien zum Erstellen von Kommentaren.
4. Du verfügst nicht über die nötigen Schreibrechte bzw. wurdest gebannt.
Bei Fragen oder Problemen nutze bitte das Kontakt-Formular.
Nur angemeldete Benutzer können kommentieren und bewerten.
Nur angemeldete Plus-Mitglieder können Plus-Inhalte kommentieren und bewerten.