Fangen wir gleich mit den größten Nachteilen des Nitro an: Er kostet (unverschämte) 100 Euro und funktioniert nur mit Zotac-Karten problemlos -- lediglich GTX-Karten anderer Hersteller sollen unterstützt werden. In unserem Test erkannte der Nitro eine GTX 260 von Gainward problemlos, während der Übertaktungskasten die Zusammenarbeit mit einer GTX 260 von Evga verweigerte.
Die Installation des Nitro ist simpel: Einfach per USB an den PC anschließen, die beigelegte Software installieren, fertig. Damit der Nitro die voreingestellten Werte der Grafikkarte erkennt und manipulieren kann, muss das mitgelieferte Tool »Firestorm« laufen. »Firestorm« präsentiert in einem übersichtlichen Fenster die Werte von Chip-Takt, Speicherfrequenz und Shader-Geschwindigkeit. In unserem Fall stehen die Standardwerte der Zotac Geforce GTX 260² bei 650 / 2.100 / 1.400 MHz.
Übertakten leicht gemacht
Sie steuern sämtliche Funktionen des Nitro mit drei Tasten, die je nach Einstellung unterschiedliche Aktion auslösen. Welche, das müssen Sie selber herausfinden, denn das Handbuch wirft mehr Fragen auf als es erklärt. Per Klick auf »Profiles« und »Create« legen Sie ein neues Profil an, dem dürfen Sie aber keinen Namen geben oder eine andere eindeutige Bezeichnung. Stattdessen lässt Sie der Kasten stets im Ungewissen darüber, welches Profil gerade aktiv ist. Zumindest können Sie per »Back« und »Next« einfach zwischen den Profilen hin- und herschalten.
Im nächsten Schritt klicken Sie auf »Set«, um schrittweise die Taktfrequenzen von Chip, Speicher und Shader zu erhöhen. Der große Vorteil des Nitro: Sie können während eines Spiels die Karte übertakten und bei Bildfehlern die Taktfrequenz einfach per Tastendruck wieder reduzieren. So entfällt die lästige Prozedur: Frequenzen einstellen, Spiel starten, bei Bildfehlern Spiel beenden und erneut an den Einstellungen drehen.
Ähnliches leistet aber auch das Zusammenspiel aus den kostenlosen Programmen FurMark und Rivatuner. Während Sie mit dem Rivatuner bequem die Taktraten Ihrer Grafikkarten anpassen, zeigt der parallel laufende FurMark zuverlässig an, ob Ihre Grafikkarte jenseits des Limits läuft. Treten bei dem rotierenden Fellknäuel Bildfehler auf, reduzieren Sie solange den Takt, bis die Fehler verschwinden -- ganz ohne 100-Euro-Kasten.




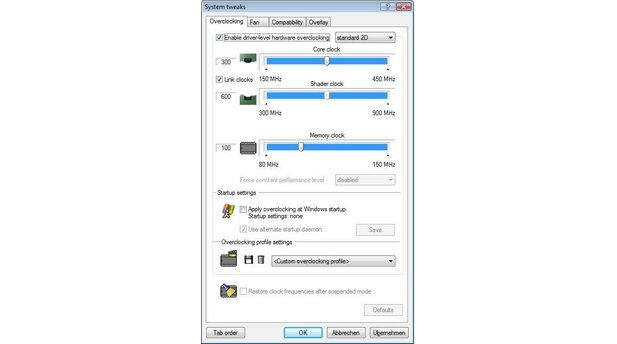







Nur angemeldete Benutzer können kommentieren und bewerten.
Dein Kommentar wurde nicht gespeichert. Dies kann folgende Ursachen haben:
1. Der Kommentar ist länger als 4000 Zeichen.
2. Du hast versucht, einen Kommentar innerhalb der 10-Sekunden-Schreibsperre zu senden.
3. Dein Kommentar wurde als Spam identifiziert. Bitte beachte unsere Richtlinien zum Erstellen von Kommentaren.
4. Du verfügst nicht über die nötigen Schreibrechte bzw. wurdest gebannt.
Bei Fragen oder Problemen nutze bitte das Kontakt-Formular.
Nur angemeldete Benutzer können kommentieren und bewerten.
Nur angemeldete Plus-Mitglieder können Plus-Inhalte kommentieren und bewerten.