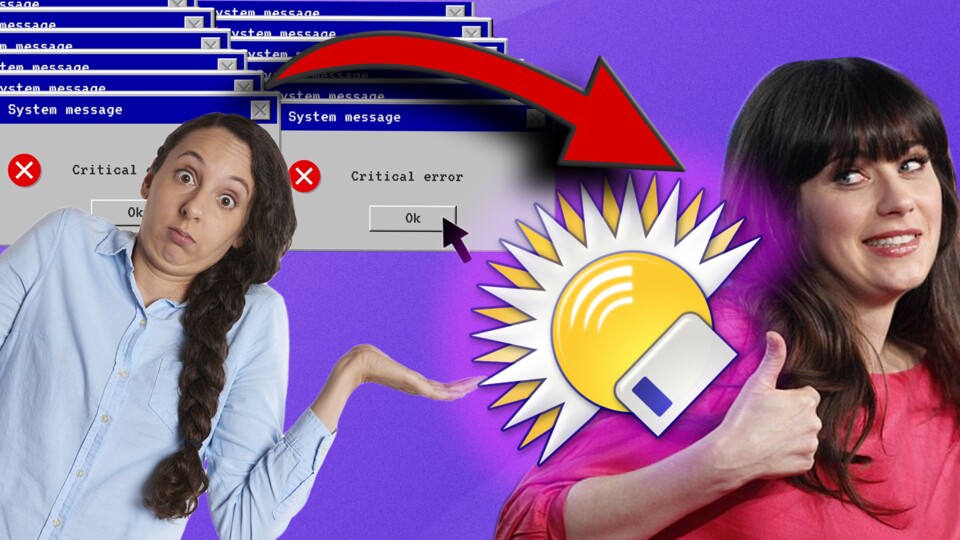
Ein Satz, den ich noch nie gehört habe: Dateiverwaltung ist sexy!
Der Anblick, den viele (zu viele!) auf dem Desktop haben: Myriaden von Windows-Ordnern, die sich übereinander stapeln – und das Wörtchen Übersichtlichkeit
verpufft zu einem exotischen Fremdwort.
So weit, so alltäglich, oder?
Goodbye, Windows-Explorer!
Gut, wenn frau oder man weiß, dass es Drittanbieter-Alternativen zum vorinstallierten Windows-Explorer gibt. Eine dieser prominenteren Alternativen, in die ich mich entsetzlich verliebt habe, nennt sich Directory Opus (nachstehend DO genannt). DO ist ein wahrlich mächtiger Dateiverwalter, der dem Windows-Explorer die Existenzberechtigung abspricht.
Zu drastisch formuliert? Nicht, wenn ihr erstmal den wuchtigen Funktionsumfang von DO aufgerissen habt – und staunend, aber auch völlig überfordert, dessen Feature-Vielfalt in Augenschein nehmt.
Erste Schritte mit Directory Opus: Um diese Feature-Vielfalt vorsichtig auf ein verdauliches Maß zu stutzen, mit euch einsteigerfreundliche erste Schritte mit OP zu gehen, habe ich diesen Text in die Tastatur gehämmert. Folgt mir also, wenn ihr mögt!
Verliebt in Directory Opus
Von der Cloud aufs Lokale - und zurück: Selber habe ich Directory Opus im Rahmen der Produktion für ein Print-Magazin entdeckt.
Im Zuge dessen habe ich Directory Opus eigentlich (und auch uneigentlich) genutzt, um Text- und Bilddateien von meiner lokalen Festplatte auf die Cloud zu ziehen – und umgekehrt. Und das auf der, an Übersichtlichkeit schwerlich zu überbietenden, Benutzeroberfläche von Directory Opus.
Schwer zu überbietende Benutzeroberfläche
liest sich verdächtig werblich an? Ja, schon, ist aber so – vor allem im Vergleich zum regulären File Manager von Windows. Siehe nachstehend den Beweis: die mega-übersichtliche Dualanzeige.

Mächtige Medienvorschau: Die andere Funktion, die ich tagtäglich im redaktionellen Umfeld genutzt habe: die Medienvorschau-Funktion von Directory Opus. Anstatt Bilder oder Videos in einem separaten Fenster zu öffnen - dann ein weiteres Bild, danach ein nächstes Video, obendrauf noch ein Clip … bis bald der gesamte Bildschirm mit Bewegt- und Standbildern vernagelt ist, vereinfacht mir Directory Opus das Tagesgeschäft.
Wie? Indem mir eine aufklappbare Dateivorschau angeboten wird, in der sich beispielsweise Videos zügig anspielen lassen – ganz ohne separat aufploppendes Fenster.
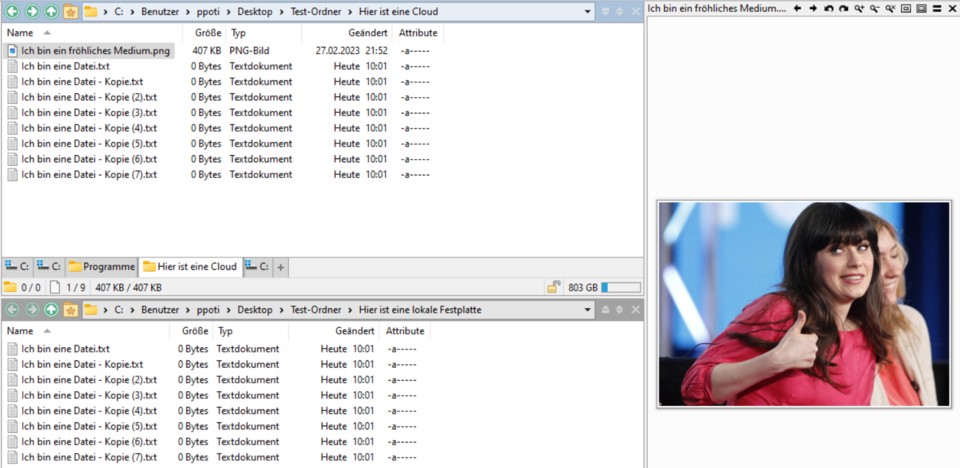
Wie ist Directory Opus aufgebaut?
Wagen wir uns mit Babyschritten an Directory Opus heran. Wichtigster Kerngedanke - auch und gerade für Anfänger: Directory Opus ist hochgradig anpassbar. Das heißt: Die genutzte Benutzeroberfläche kann sich von einer Nutzerin zum nächsten Nutzer extrem unterscheiden. Es gilt das Primat der Benutzerdefinierbarkeit.
Sei es drum. Wir nähern uns DO einsteigergerecht in der Vanilla-Version.
Die listigen Lister
Alleine die unterschiedlichen Lister demonstrieren stellvertretend die enorme Wandelbarkeit DOs. Regulär finden sich fünf unterschiedliche Lister verbaut. Je nach eurem individuellen Bedürfnis als Nutzerin oder Nutzer eignet sich der jeweilige Lister für euch – oder halt überhaupt nicht.
Abrufbar sind die Lister regulär über die Kopfzeile von Directory Opus; siehe nachstehend.
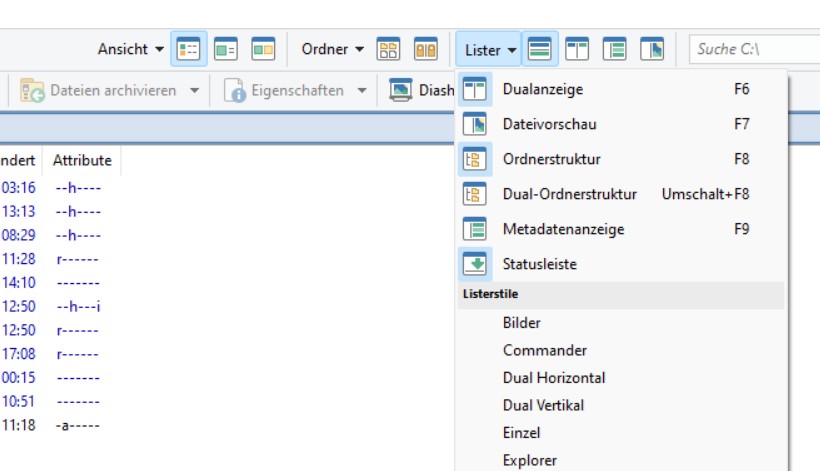
Okay, jetzt wird’s mega kleinteilig. Ab geht's in die wunderbar verrückte (aber auch ungezügelt dröge) Welt der Dateiverwaltung. Bereit?
Bevor's losgeht: Die auswählbaren Lister verstehen sich nicht als Entweder-oder-Optionen – sondern vielmehr als Und das gibt’s auch noch on top?
-Option. Sprich: Die unterschiedlichen Anzeige-Optionen lassen sich dazu- oder abschalten – sind also miteinander kombinierbar. Und das sind die Basics:
- Dualanzeige: Zwei Ordner werden gleichzeitig im Lister angezeigt (siehe oben im Text)
- Dateivorschau: Dateivorschau im Lister anzeigen (siehe oben im Text)
- Ordnerstruktur: Ordnerstruktur ein- oder ausblenden
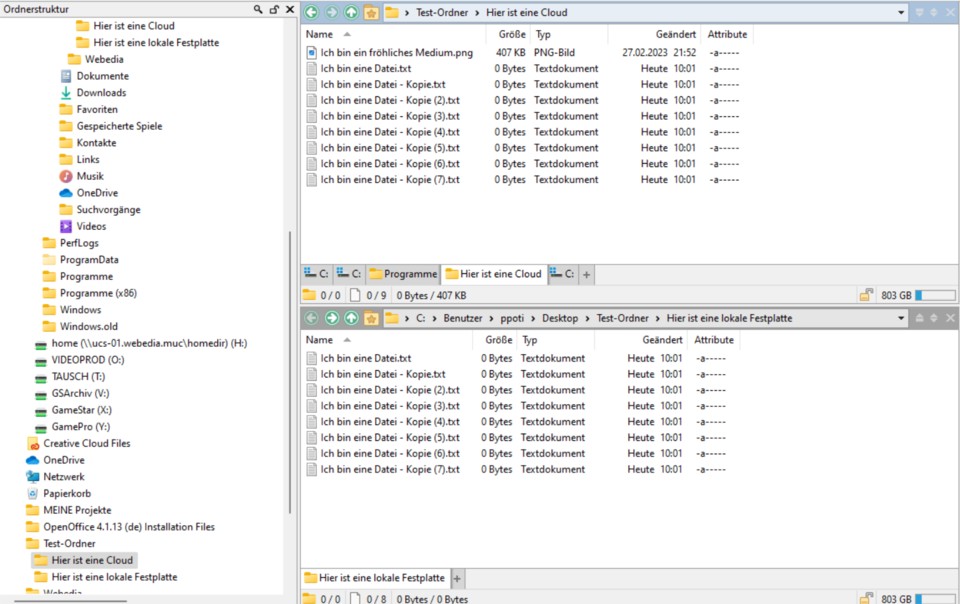
- Dual-Ordnerstruktur: Gilt bei Dualanzeige: Die Ordnerstruktur für die jeweiligen Fenster lässt sich ein- oder ausblenden

- Metadatenanzeige zum ausgewählten Ordner oder zur ausgewählten Datei (beispielsweise Dokumenteigenschaften, Erstellungsdatum, Änderungsdatum und vieles mehr) .

- Statusleiste: Ein- und ausblendbare Leiste im jeweiligen Fenster (enthält Infos zu: wie viele Unterordner sich im jeweiligen Ordner befinden, wie groß die ausgewählte Datei ist, wie viele ausgeblendete Dateien sich im Ordner befinden).

Welche Anzeige ist die Beste?
Die Frage nach der bestmöglichen Anzeige kann unmöglich beantwortet werden. Ich wiederhole: unmöglich! Das höchste der Gefühle ist es, euch verständlich zu machen, wie mir DO viele Arbeitsstunden erspart hat – zwar bereits über die simple Dualanzeige (siehe auch in der Auflistung oben).
Wie nutze ich Directory Opus - Schritt für Schritt? Elementar, damit ihr meinen persönlichen Aufbau nachvollziehen könnt, ist mein individuelles Bedürfnis als DO-Nutzer.
Mir war es wichtig, möglichst effizient Dateien zwischen der Cloud und der lokalen Festplatte zu schubsen. Und zwar bitte ohne, dass ich ständig irgendwelche neuen Windows-Fenster aufreißen muss, die mir dann den ganzen, virtuellen Arbeitsplatz zerschießen. Danke!
Also: Rührt euch schonmal eine Tasse Caro Landkaffee zusammen: Wir werden das jetzt Schritt für Schritt durchgehen. Hey! Du da hinten in der letzten Reihe! Aufwachen!
Erster Schritt: Dualanzeige
und Ordnerstruktur einschalten
(wie oben beschrieben und bebildert: In der Kopfleiste auf den Schriftzug Lister
klicken, wonach sich ein Klappmenü öffnet. In diesem ist der Menüpunkt Dualanzeige
auszuwählen)
Zweiter Schritt: Eure meistgenutzten Ordner als Favoriten hinterlegen (in der Kopfleiste der Ordner-Anzeige auf das Ordner-Icon mit dem Sternchen
klicken. Danach öffnet sich ein Klappmenü, über das ihr eure favorisierten Ordner und Dateien verwalten könnt).
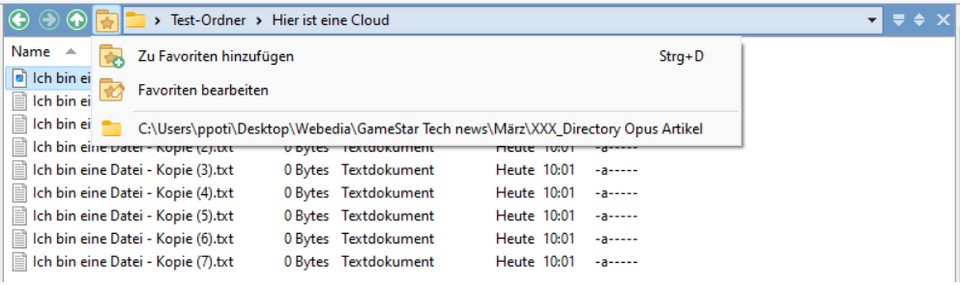
Dritter Schritt: Peilen, wo sich der Button Datei kopieren
befindet – und diesen nutzen. Alternativ könnt ihr den Shortcut Strg + 1 nutzen (Pro-Tipp: Ab Werk befindet sich der Button in der Kopfzeile ganz oben links).
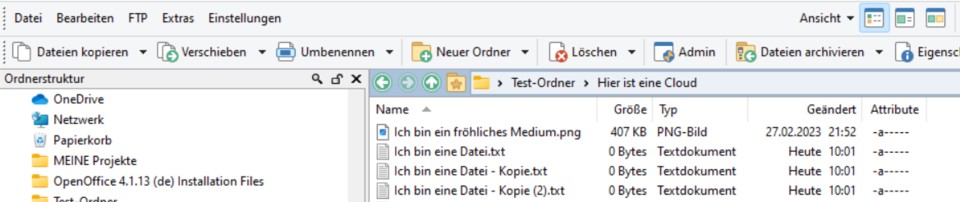
Fertig? Wie bitte? Jawohl: Fertig! Finito! Done and over with! Anhand dieses einfachen Setups ist es mir gelungen, sehr viel Zeit einzusparen – indem mir folgende Schritte abgenommen wurden:
- Häufig genutzte Ordner raussuchen: Ist entfallen, weil ich die Ordner als Favoriten hinterlegt habe, diese zügig aufrufen kann
- Dualanzeige: In meiner Pipeline war der Datentransfer – wie zuvor erwähnt - von der Cloud auf meinen Heimcomputer ein alltäglicher Arbeitsschritt. Dadurch, dass ich eine Anzeige für die Cloud reserviert hatte, respektive eine für den Heimcomputer, konnte ich fix Datei hin- und herboxen. Ganz schnell. Ganz unkompliziert.
- Dateivorschau: Anstatt zig Bilder zu öffnen, dann wieder zu schließen, dann wieder zu öffnen, und auf dem Desktop erratisch rumzuschubsen, zeigt mir die Dateivorschau auf die Schnelle gut sichtbar an, welches Medium ich gerade ausgewählt habe. Ausgewählte Videos lassen sich über die Dateivorschau auch starten – ohne, dass ein separater Player geöffnet werden müsste.
Was kann Directory Opus noch?
Und das ist nur eine von gefühlt einer Fantastillionen Möglichkeiten, wie euch DO die Arbeit am Computer erleichtern kann. Sehr zu empfehlen ist übrigens ein etwas über zehnminütiges Video von Content Creator ThioJoe.
Im Video begibt sich der YouTuber im Schweinsgalopp durch die Feature-Vielfalt von DO – und kann doch nur einige, wenige Pretiosen aus dem gestalterischen Blumenstrauß herauspicken.
Link zum YouTube-Inhalt
War das alles? Aber nicht doch!
Wer denkt, der Funktionsumfang DO wäre somit allumfassend abgeschöpft, der irrt kolossal. Denn: Das Feature-Karussell dreht sich immer weiter: Dateien farbcodieren? Check! Schriftarten anpassen? Check! Directory Opus wie den Standard-Windows-File-Manager aussehen lassen? Check! Wie gesagt: Die Liste, welche alle Funktionen DO bündelt, wurde noch nicht geschrieben.
Erst kürzlich hat Kollege und Schriftsteller Maxe Schwind eine Software aus den 90ern ausgegraben, die sich bis heute für Autorinnen und Autoren bewährt hat. Papyrus heißt das Ganze - und ist wie Dateiverwaltung für Autoren!
Ich mag kein Directory Opus!
Wer aus Gründen nicht mit DO warm werden möchte, oder sich schlicht von der Funktions-Spannbreite erschlagen fühlt, für den haben wir eine gute und eine schlechte Nachricht in einer: Es gibt ähnlich gelagerte Konkurrenz-Produkte zum hier präsentierten Dateiverwalter: Total Commander und FreeCommander sind einige der bekannteren Mitbewerber.
Noch mehr Dateiverwalter, in die sich der auf Effizienz versessene User eingraben kann!
Laut Geschwätz aus dem Internet kann es jedoch nichts und niemand mit Directory Opus aufnehmen. Ob DO wirklich der Platzhirsch im Dateiverwaltungs-Game ist, aber ob DO zugunsten von FreeCommander und Konsorten zum Abschuss freigegeben wird, entscheidet ihr freilich selbst. Es liegt in User-Hand!
Die Software bezieht ihr übrigens für einen Straßenpreis von rund 55 Euro auf der deutschsprachigen Directory-Opus-Supportseite. Alle weiterführenden Infos sind auf gpsoft.com.au abrufbar.
Findet ihr auch, dass Directory die beste Erfindung seit geschnitten Brot ist - oder ist das alles genialer Unfug? Wie haltet ihr Ordnung auf eurem Computer, oder ist euer Desktop mit hunderten Icons verhangen - und ihr macht euch ein Wimmelbild-Spiel daraus? Tauscht euch dazu gerne in den Kommentaren aus!

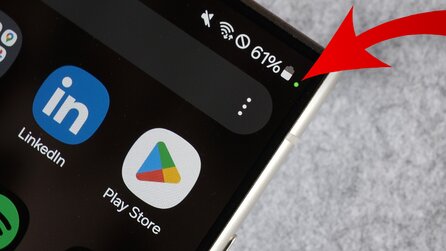

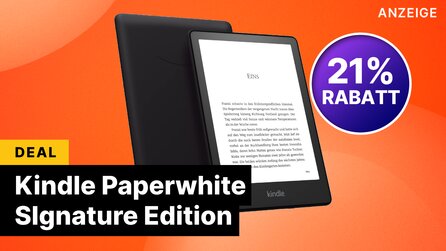


Nur angemeldete Benutzer können kommentieren und bewerten.
Dein Kommentar wurde nicht gespeichert. Dies kann folgende Ursachen haben:
1. Der Kommentar ist länger als 4000 Zeichen.
2. Du hast versucht, einen Kommentar innerhalb der 10-Sekunden-Schreibsperre zu senden.
3. Dein Kommentar wurde als Spam identifiziert. Bitte beachte unsere Richtlinien zum Erstellen von Kommentaren.
4. Du verfügst nicht über die nötigen Schreibrechte bzw. wurdest gebannt.
Bei Fragen oder Problemen nutze bitte das Kontakt-Formular.
Nur angemeldete Benutzer können kommentieren und bewerten.
Nur angemeldete Plus-Mitglieder können Plus-Inhalte kommentieren und bewerten.