Zwischenablage als Text einfügen
Wenn Sie etwas mit <Strg>-<C> kopieren, landet es in der Zwischenablage. Das geht mit einer Datei, einem Stück Text oder etwa einem Bild. Wenn Sie den Inhalt dann mit <Strg>-<V> einfügen, muss die empfangende Anwendung mit dem Inhalt der Zwischenablage etwas anfangen können – sonst passiert nichts. Aber auch wenn die Anwendung mit dem Format umgehen kann, ist das Resultat nicht immer gewünscht. Wenn Sie etwa eine Datei kopiert haben und in Word einfügen, erscheint sie als Objekt. Häufig wäre in so einem Fall der Pfad beziehungsweise der Textbestandteil des Clipboard-Inhalts die gewünschte Information, die der Anwender in eine Textverarbeitung einfügen möchte. Die Multifunktionalität der Zwischenablage ist an sich gut und sinnvoll, allerdings sollte es auch einen einfachen Weg geben, um ausschließlich Textbestandteile einzufügen. Genau hier greift das Tool Plain Paste ein. Rufen Sie es einfach per Doppelklick auf – ein Symbol im Infobereich (Tray) signalisiert, dass es läuft. Wenn Sie nun einmal <Strg>-<V> drücken, wird der Inhalt der Zwischenablage wie üblich eingefügt. Wenn Sie diese Tastenkombination jedoch zweimal schnell hintereinander drücken, wird nur purer Text eingefügt.
Fenster verändern per Hotkey
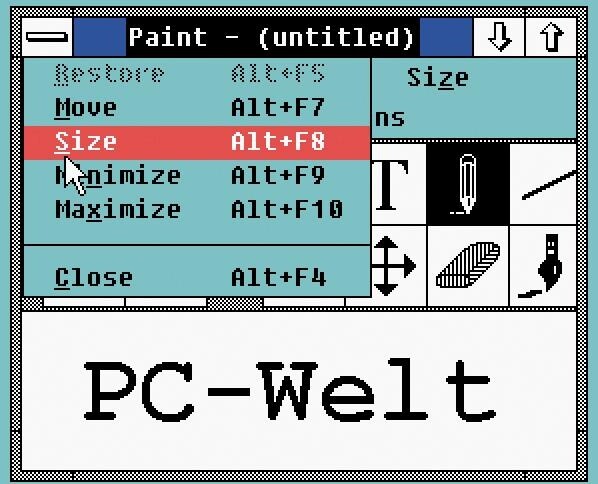
Das aktive Fenster lässt sich ausschließlich mit der Maus minimieren, maximieren, verschieben und in der Größe ändern. Das war nicht immer so. In Windows 2 gab es praktische Hotkeys, um das auch mit der Tastatur erledigen zu können. Damals konnte der Hotkey <Alt>-<F9> das aktive Fenster minimieren, <Alt>-<F10> maximieren und <Alt>-<F5> ein Fenster aus einem maximierten Zustand in den vorherigen zurücksetzen. Außerdem konnte man mit <Alt>-<F7> in einen Modus wechseln, in dem sich mit den Pfeiltasten die Größe des aktiven Fensters verändern und mit <Alt>-<F8> das Fenster per Pfeiltasten verschieben ließ. Die letzen beiden Funktionen lassen sich heute nur über einen Klick auf das Symbol links in der Titelzeile eines Fensters und die entsprechenden Menüpunkte des aufpoppenden Systemmenüs erreichen. Wenn ein Anwendungsfenster aber etwa außerhalb Ihres sichtbaren Desktops geöffnet wird, ist dieses Menü für die Maus unerreichbar. Die genannten Hotkeys können Sie mit unserem Mini-Tool pcwWinMinMax ganz einfach wiederbeleben. Rufen Sie das Tool dazu einfach per Doppelklick auf. Ein neues Symbol im Infobereich (Tray) signalisiert, dass es läuft und die Hotkeys aktiv sind. Falls Sie die Tastenkürzel ändern möchten, klicken Sie mit der rechten Maustaste auf das Tray-Symbol und wählen „Optionen“. Im folgenden Dialog können Sie die Hotkeys ganz einfach eintippen.
Großbuchstaben nur auf Wunsch
Sie sind vertieft ins Tippen und merken erst spät, dass Ihr Text aus lauter Großbuchstaben besteht. Oder Ihr Mail-Programm akzeptiert Ihr Passwort nicht: <Caps-Lock> ist versehentlich aktiviert! Um ein unerwünschtes dauerhaftes Umschalten von Klein- auf Großbuchstaben zu vermeiden, rufen Sie das Mini-Tool Capshift auf. Es legt ein Symbol im Infobereich (Tray) an und läuft dann im Hintergrund. Um nun <Caps-Lock> zu aktivieren, müssen Sie die Taste eine volle Sekunde gedrückt halten und zusätzlich einen Menü-Eintrag auswählen. Ein normaler, kurzer Tastendruck löst nichts mehr aus.







Nur angemeldete Benutzer können kommentieren und bewerten.
Dein Kommentar wurde nicht gespeichert. Dies kann folgende Ursachen haben:
1. Der Kommentar ist länger als 4000 Zeichen.
2. Du hast versucht, einen Kommentar innerhalb der 10-Sekunden-Schreibsperre zu senden.
3. Dein Kommentar wurde als Spam identifiziert. Bitte beachte unsere Richtlinien zum Erstellen von Kommentaren.
4. Du verfügst nicht über die nötigen Schreibrechte bzw. wurdest gebannt.
Bei Fragen oder Problemen nutze bitte das Kontakt-Formular.
Nur angemeldete Benutzer können kommentieren und bewerten.
Nur angemeldete Plus-Mitglieder können Plus-Inhalte kommentieren und bewerten.