Für Windows-Profis sind die Tools aus Microsofts Sysinternals Suite unentbehrlich. Das trifft allerdings nicht auf alle gleichermaßen zu: Einige Funktionen gibt es inzwischen auch als Windows-eigene Dienstprogramme - so können Sie etwa auf der Kommandozeile Prozesse per taskkill.exe beenden und benötigen pskill.exe aus den Sysinternals nicht mehr. Andere sind in ihren Funktionen weiterhin unerreicht. Teilweise kommt es auch vor, dass veraltete Sysinternals-Tools durch neue ersetzt werden – in diesem Fall sorgen Platzhalter unter den alten Namen dafür, dass Sie davon erfahren und auf die neuen Tools hingewiesen werden.
Nicht alle Tools braucht man gleich häufig. Im Laufe der Jahre hat sich in der Praxis-Redaktion sich ein fester Kern von Sysinternals-Programmen etabliert, die nahezu täglich gestartet werden. Diese stellen wir hier vor – und geben praktische Tipps, wie Sie die Suite installieren und einrichten.
Sysinternals Suite installieren
Eine Installationsroutine für die gesamte Suite gibt es nicht, lediglich eine Zip-Datei mit allen Tools und Hilfedateien bietet Microsoft zum Download an. Mit Hilfe des Zip-Installers können Sie diese trotzdem so installieren, dass sie einen Ordner im Verzeichnis %ProgramFiles% und ordentliche Startmenü-Einträge sowie einen Eintrag zur sauberen Deinstallation erhalten. Für die Kommandozeilentools bietet sich außerdem an, dass Sie das Verzeichnis „%ProgramFiles%\Sysinternals Software“ anschließend zur PATH-Variablen hinzufügen, um die Programme von überall her aufrufen zu können.
Beim ersten Aufruf zeigen die meisten Tools eine Lizenzvereinbarung, die sie bestätigen müssen, damit es weitergeht. Die Annahme der Lizenz durch Sie vermerkt das jeweilige Tool in der Registry, so dass Sie den Dialog pro Programm höchstens einmal sehen.
Process Explorer
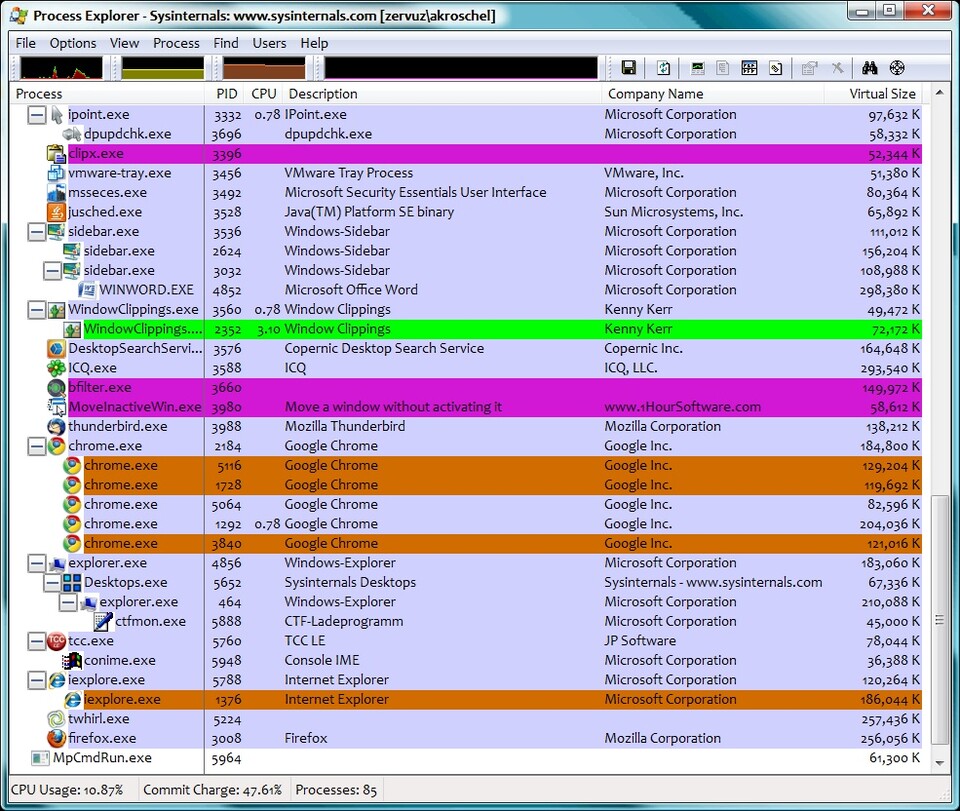
Der Process Explorer ist den Windows-eigenen Taskmanager vergleichbar, bietet aber viel mehr Informationen, unter anderem durch farbige Unterlegungen. So leuchten gerade erst gestartete Prozesse etwa grün und solche, die beendet werden, rot auf, was auf den ersten Blick einen dynamischen Einblick in das Systemgeschehen gibt. Darüber hinaus sehen Sie für jeden Prozess, auf welche Datei und Registry-Schlüssel er gerade zugreift. Sie aktivieren und deaktivieren diese Ansicht mit ‹Strg›-‹L›, angezeigt werden jeweils die geöffneten Objekte des markierten Prozesses.
Per ‹Strg›-‹i› erhalten Sie eine grafische Systemübersicht über den Ressourcenverbrauch, etwa für CPU und Speicher. Sie ähnelt ebenfalls ihrer Windows-Verwandtschaft, bietet jedoch mehr Details und farbliche Unterscheidungsmöglichkeiten.
Über den Menüpunkt „Options, Replace Task Manager“ können Sie den Process Explorer so konfigurieren, dass er der Windows-Taskmanager ersetzt - sowohl beim manuellen Aufruf per Rechtsklick auf die Taskleiste als auch über die Tastenkombinationen ‹Strg›-‹Shift›-‹Esc› oder ‹Strg›-‹Alt›-‹Entf›. Der gleiche Menüpunkt macht dies wieder rückgängig, wenn Sie den originalen Taskmanager wiederherstellen wollen.







Nur angemeldete Benutzer können kommentieren und bewerten.
Dein Kommentar wurde nicht gespeichert. Dies kann folgende Ursachen haben:
1. Der Kommentar ist länger als 4000 Zeichen.
2. Du hast versucht, einen Kommentar innerhalb der 10-Sekunden-Schreibsperre zu senden.
3. Dein Kommentar wurde als Spam identifiziert. Bitte beachte unsere Richtlinien zum Erstellen von Kommentaren.
4. Du verfügst nicht über die nötigen Schreibrechte bzw. wurdest gebannt.
Bei Fragen oder Problemen nutze bitte das Kontakt-Formular.
Nur angemeldete Benutzer können kommentieren und bewerten.
Nur angemeldete Plus-Mitglieder können Plus-Inhalte kommentieren und bewerten.