Installationsdateien anpassen
Wenn Sie einen PC mit einer vorinstallierten Windows-7-OEM-Version besitzen und wie zuvor beschrieben die Installationsdateien aus dem Internet geladen haben, müssen Sie noch etwas anpassen. Nur dann ist sichergestellt, dass Sie Ihr Windows nach der Reparatur-Installation reaktivieren können.
Steuerdatei anpassen: Halten Sie die Taste mit dem Windows-Symbol, und drücken Sie die Taste R. In das Eingabefeld des dann erscheinenden »Ausführen«-Fensters tippen Sie Notepad und drücken die Enter-Taste. Im danach erscheinenden Programmfenster klicken Sie auf »Datei, Öffnen«, wählen in der Aufklappliste neben »Dateiname« den Eintrag »Alle Dateien (*.*)“ und wechseln in den Ordner mit den Installationsdateien Ihres Windows 7, etwa „expandedSetup«. Dort öffnen Sie dort den Unterordner »Sources«, klicken die Datei »Ei.cfg« an und dann auf »Öffnen«. Ersetzen Sie in der Datei den Begriff »Retail« durch OEM, und löschen Sie den Begriff »Professional«. Danach speichern Sie die Datei und schließen Notepad.
Legen Sie nun unter »Sources« die Unterordner »\$OEM$\$$\SYSTEM32\OEM\« an. Dazu klicken Sie mit der rechten Maustaste auf eine leere Stelles des Ordner, wählen im dann erscheinenden Menü »Neu, Ordner«, tippen als Namen $OEM$ ein und drücken die Enter-Taste. Dann öffnen Sie den Ordner und legen in ihm den Unterordner $$ an und so weiter.
Danach laden Sie das Software-Paket ABR Beta von www.pcwelt-praxis.de/abr, entpacken es in einen beliebigen Ordner und starten das enthaltene Programm Activation_backup.exe per Doppelklick. Es sichert die Seriennummer Ihres Windows in die Datei »Backup-key.txt« und gegebenenfalls das Sicherheits-Zertifikat Ihrer OEM-Version in die Datei »Backup-cert.xrm-ms«. Markieren Sie die Datei »Backup-cert.xrm-ms«, und kopieren Sie sie, etwa indem Sie die Taste Strg halten und die Taste C drücken. Dann öffnen Sie den oben angelegten Ordner „OEM“, halten wieder die Taste Strg und drücken die Taste V, um die Datei dort einzufügen. Danach öffnen Sie noch die Datei »Backup-key.txt« per Doppelklick und drucken den Windows-Schlüssel aus oder schreiben ihn ab.
Installationsdateien aktualisieren
Egal, ob Sie die Windows-7-Installationsdateien im Internet besorgt oder auf einer Original-DVD vorliegen haben: Um sicherzustellen, dass Ihr Installations-Medium nicht auf einem veralteten Stand ist, bei dem die Reparatur-Installation nicht funktioniert, sollten Sie alle aktuellen Aktualisierungen darin einbinden.
Dieser Schritt ist aber bis zum Erscheinen vom Service Pack 1 für Windows 7 nicht zwingend erforderlich.
Update-Archiv laden: Falls noch nicht geschehen, installieren Sie das Programm pcw-PatchLoader und starten es. Klicken Sie auf »Updates suchen«, und geben Sie gegebenenfalls einen Zielordner an. Dann lädt das Programm einige Hilfsdateien aus dem Internet und prüft, welche Sicherheits-Updates für Ihr laufendes Windows wichtig sind. Ob diese Aktualisierungen bereits installiert sind oder nicht, spielt dabei keine Rolle. Ist die Analyse abgeschlossen, listet es die gefundenen Aktualisierungen auf. Klicken Sie auf »Updates laden«, um alle Aktualisierungen aus dem Internet auf den PC zu laden.
WAIK installieren: Sie werden während des Ladevorgangs auch aufgefordert, das WAIK-Paket (»Windows Automated Installation Kit«) von Microsoft zu laden und zu installieren, um die Aktualisierungen im folgenden Schritt in die Installationsdateien einzubinden. Stimmen Sie dem per Klick auf »Ja« zu. Falls Sie kein Packprogramm auf dem Computer installiert haben, installieren Sie das Programm 7-Zip 9.20.
Nachdem das WAIK-Paket geladen wurde, öffnen Sie den Zielordner des pcwPatchLoaders, klicken die Datei »KB3AIK-DE.iso« mit der rechten Maustaste an und wählen im Menü »7-Zip, Extract to ‚\KB3AIK_DE‘«. Nachdem das Paket vollständig entpackt wurde, öffnen Sie den Unterordner »KB3 AIK_DE« und starten dort das Programm StartCD.exe. Im nächsten Fenster klicken Sie auf »Windows AIK Setup« und folgen dem Assistenten.
Installationsdateien aktualisieren: Nach der WAIK-Installation legen Sie – falls vorhanden – Ihre Windows-7-DVD ein. Klicken Sie dann im Hauptfenster des pcwPatchLoaders auf »Setup-DVD anlegen«. Wenn das Programm die Installationsdateien zu Ihrem Windows nicht finden kann, erscheint ein Auswahlfenster, in dem Sie den Ordner mit den Installationsdateien von Windows 7 her-aussuchen können.
Per Klick auf »OK« geht’s weiter: Der Inhalt des Ordners wird in das Unterverzeichnis »CDFiles« Ihres Zielordners kopiert. Das kann einige Minuten dauern. Danach sucht der pcwPatchLoader in Ihrem Zielverzeichnis nach den Aktualisierungen, die in Ihre Windows-7-Installationsdateien eingebunden werden können. Anschließend erscheinen eine Liste und ein weiteres Fenster, in dem Sie auf »Ja« klicken, um die angezeigten Updates einzubinden.
Der Vorgang kann einige Zeit in Anspruch nehmen. Am Schluss werden Sie gefragt, ob aus den angepassten Installationsdateien ein startfähiges DVD-Abbild erstellt werden soll. Dem können Sie zustimmen, wenn Sie zusätzlich eine neue Windows-Installations-DVD brennen wollen. Für die Reparatur-Installation brauchen Sie es aber nicht unbedingt. In diesem Fall klicken Sie auf »Nein«.

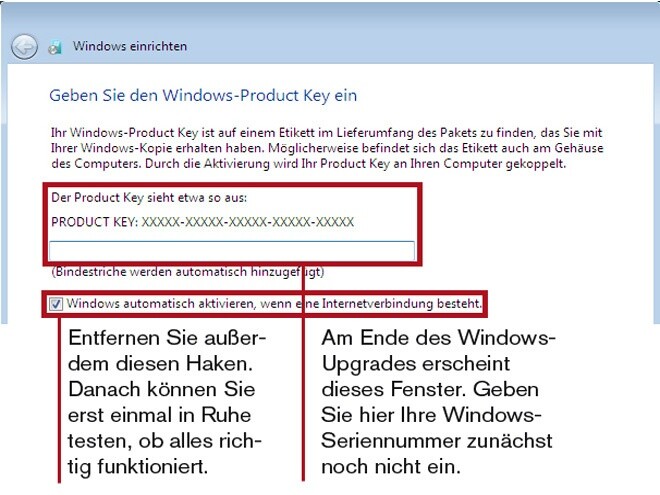






Nur angemeldete Benutzer können kommentieren und bewerten.
Dein Kommentar wurde nicht gespeichert. Dies kann folgende Ursachen haben:
1. Der Kommentar ist länger als 4000 Zeichen.
2. Du hast versucht, einen Kommentar innerhalb der 10-Sekunden-Schreibsperre zu senden.
3. Dein Kommentar wurde als Spam identifiziert. Bitte beachte unsere Richtlinien zum Erstellen von Kommentaren.
4. Du verfügst nicht über die nötigen Schreibrechte bzw. wurdest gebannt.
Bei Fragen oder Problemen nutze bitte das Kontakt-Formular.
Nur angemeldete Benutzer können kommentieren und bewerten.
Nur angemeldete Plus-Mitglieder können Plus-Inhalte kommentieren und bewerten.