Die Reparatur-Installation bringt ein unrund laufendes Windows wieder auf Trab, ohne dass Sie Stunden und Tage nach einzelnen Programmfehlern suchen und diese umständlich beheben müssen. Wenn Dienste oder Treiber streiken, Systemdateien defekt sind oder Windows-Funktionen nicht mehr gehen, hilft die Generalreparatur ohne großen Aufwand. Der Vorteil: Bei der Reparatur-Installation werden nur die Windows-Dateien ersetzt, die installierte Software und die meisten Einstellungen bleiben erhalten.
Auf der XP-Installations-CD war diese Reparatur-Methode vorgesehen. Bei Windows 7 fehlt sie allerdings. Dessen Option »Computer reparieren« kümmert sich vorrangig um die Startdateien, was nicht jedes Problem behebt. Gleiches gilt für die »Systemwiederherstellung«.
Durch die Hintertür können Sie aber auch bei Windows 7 eine Reparatur-Installation durchführen und sich eine Neu-Installation von Betriebssystem und Programmen sparen.
Startprobleme beseitigen
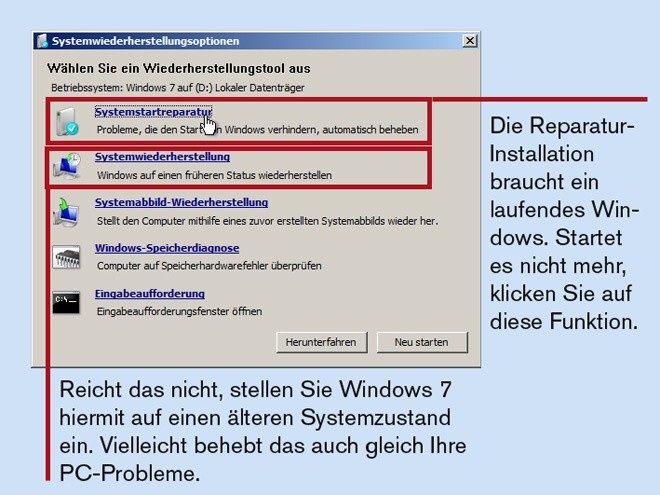
Voraussetzung für eine Reparatur-Installation ist, dass Ihr Windows 7 noch startet. Ist das nicht mehr der Fall, müssen Sie es zunächst wieder zum Hochfahren bringen.
Notfallsystem starten: Drücken Sie dazu während des Startvorgangs Ihres Computers mehrfach die Taste F8. Daraufhin erscheint ein Menü mit erweiterten Startoptionen. Platzieren Sie mit den Pfeiltasten den Markierbalken auf dem Eintrag »Computer reparieren«, und drücken Sie dann die Enter-Taste. Anschließend startet das Notfallsystem von Windows 7.
Sollte das Menü nicht erscheinen, starten Sie den PC stattdessen von Ihrer Windows-7-DVD und wählen im Installations-Assistenten die »Computerreparaturoptionen«.
Startumgebung reparieren: Im ersten Fenster des Notfallsystems klicken Sie auf »Weiter«. Dann geben Sie das Kennwort Ihres Benutzerkontos mit Administrator-Rechten ein und klicken wieder auf »Weiter«.
Im folgenden Fenster können Sie zwischen unterschiedlichen Reparaturfunktionen wählen. Klicken Sie zunächst auf »Systemstartreparatur«. Daraufhin repariert das Notfallsystem die Startumgebung von Windows, also alle wichtigen Startdateien.
Wiederherstellungspunkt zurückschreiben: Sollte das nicht reichen, um Ihr Windows wieder zum Starten zu bringen, laden Sie erneut das Notfallsystem und klicken im oben erwähnten Reparaturfenster auf die Option »Systemwiederherstellung« und auf »Weiter«. Dann wählen Sie aus der Liste den jüngsten Wiederherstellungspunkt aus und klicken auf »Weiter, Ja«.
Nachdem der Wiederherstellungs-Vorgang abgeschlossen ist, sollte Ihr Windows wieder starten. Möglicherweise ist Ihr ursprüngliches Problem dadurch auch schon beseitigt, und Sie können sich den Rest sparen.
Installationsdateien besorgen
Wenn Sie eine Windows-7-DVD besitzen, ist das die beste Datenquelle für eine Reparatur-Installation. Bei PCs mit vorinstalliertem Windows, kommt es aber manchmal vor, dass die Computerhersteller keine vollwertige Installations-DVD mitliefern. In diesem und nur in diesem Fall können Sie sich die Installationsdateien von der Internetseite von Microsofts Handelspartner Digital River laden.
Installationsdateien aus dem Internet laden: Entpacken Sie dazu das Programm pcwPatchLoader 2.1.7 auf die Festplatte, und starten Sie es. Im Programm öffnen Sie die Registerkarte »Windows 7 Installations-DVD laden«. Wenn Sie eine 32-Bit-Version von Windows 7 nutzen, setzen Sie in der Spalte »Setup-Dateien« per Mausklick einen Haken vor »Win7-P-Retail-de-de-x86.exe, Setup1.box, Setup2.box«. Falls Sie eine 64-Bit-Version einsetzen, wählen Sie »Win7-P-Retail-de-de-x64.exe, Set-up1.box, Setup2.box«. Die Einträge sind jeweils dreimal vorhanden. Es ist aber egal, für welchen Sie sich entscheiden. Danach klicken Sie auf »Download starten«. Beim ersten Aufruf werden Sie noch aufgefordert, ein Zielverzeichnis für die Installationsdateien zu wählen, was Sie auch tun sollten.
Installationsdateien entpacken:Nachdem der Ladevorgang abgeschlossen ist, öffnen Sie den vorher angegebenen Zielordner und starten die Datei Win7-P-Retail-de-de-x86.exe beziehungsweise Win7-P-Retail-de-de-x64.exe per Doppelklick. Daraufhin werden die Installationsdateien in den Unterordner »expandedSetup« entpackt. Im Anschluss öffnet sich das Installations-Programm von Windows 7, das Sie sofort wieder schließen.

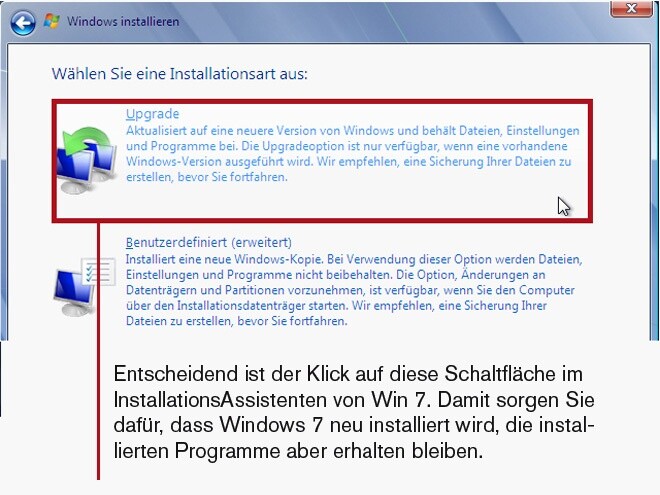






Nur angemeldete Benutzer können kommentieren und bewerten.
Dein Kommentar wurde nicht gespeichert. Dies kann folgende Ursachen haben:
1. Der Kommentar ist länger als 4000 Zeichen.
2. Du hast versucht, einen Kommentar innerhalb der 10-Sekunden-Schreibsperre zu senden.
3. Dein Kommentar wurde als Spam identifiziert. Bitte beachte unsere Richtlinien zum Erstellen von Kommentaren.
4. Du verfügst nicht über die nötigen Schreibrechte bzw. wurdest gebannt.
Bei Fragen oder Problemen nutze bitte das Kontakt-Formular.
Nur angemeldete Benutzer können kommentieren und bewerten.
Nur angemeldete Plus-Mitglieder können Plus-Inhalte kommentieren und bewerten.