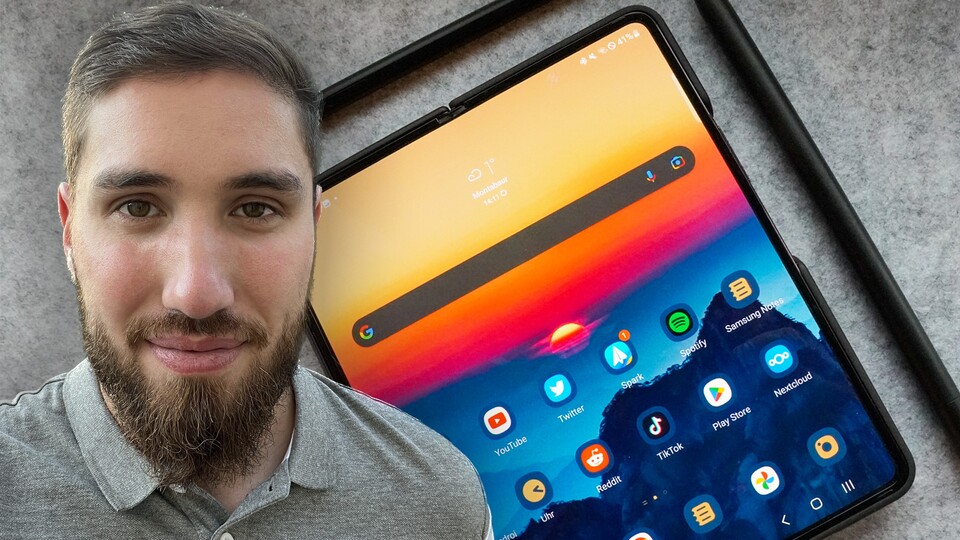
Nach einigen Jahren im iPhone-Kosmos kehrte ich endlich heim in die Arme von Android. Genauer gesagt fiel meine Wahl auf Samsung und One UI auf Basis von Android 13.
Googles Betriebssystem bietet eine Vielzahl an Anpassungsmöglichkeiten und auch die Benutzeroberfläche des südkoreanischen Herstellers lässt keine Wünsche offen, um das Smartphone zu meinem Eigenen zu machen.
Wenn euch interessiert, was die beiden aktuellen faltbaren Ableger von Samsung zu bieten haben, findet ihr hier unsere entsprechenden Testberichte:
- Samsung Z Flip 4 im Test: Das perfekte faltbare Handy für "Neueinsteiger"
- Samsung Z Fold 4 im Test: Ein einzigartiges Handy, aber alles andere als perfekt
Welche Einstellungen ich zum Personalisieren genau getroffen habe und wo sie zu finden sind, erfahrt ihr im Folgenden.
Die 10 Einstellungen im Überblick:
Anpassung der Sperrbildschirm-Benachrichtigungen
Benachrichtigungen auf dem Sperrbildschirm können entweder hilfreich oder nutzlos sein. Symbole helfen mir persönlich nicht weiter, um die Dringlichkeit einer Antwort einschätzen zu können. Daher sollte der Sperrbildschirm die Mitteilung für mich möglichst genau wiedergeben.
Samsungs One UI bietet dazu eine entsprechende Option und seit dem Update auf die aktuelle Betriebssystemversion ist sie ebenso einfach zu finden wie bei Apples iOS 16 - also ideal für einen ehemaligen Apple-Jünger wie mich.
Dafür genügt es, das Smartphone aufzuwecken und den Lock-Screen gedrückt zu halten, um in die Bearbeitung zu wechseln. Natürlich ist ein entsperrtes Smartphone dafür Voraussetzung.
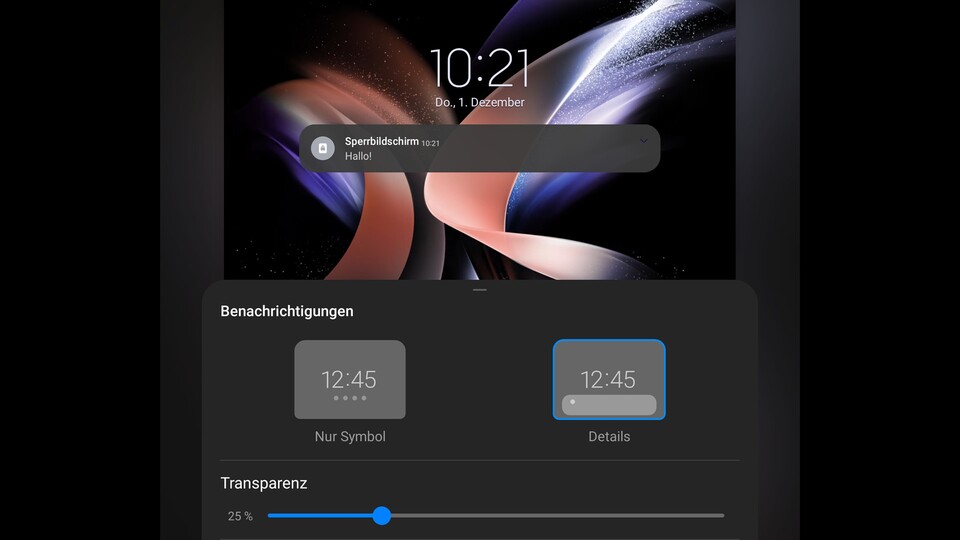
In dieser Ansicht könnt ihr viele weitere Anpassungen für den Sperrbildschirm vornehmen, zum Beispiel für die Uhr und deren Schriftfarbe. Möchtet ihr wie ich die Darstellung der Mitteilungen ändern, klickt auf das entsprechende Raster und wählt anschließend Details
aus.
Anpassung des Always-On-Displays
Die Verwendung eines Always-On-Displays ist nicht zu unterschätzen. Abgesehen von nützlichen Details wie der Kalenderanzeige bietet diese Funktion auch optische Aspekte, die mir besonders gut gefallen.
In den Einstellungen eures Handys tippt ihr unter Sperrbildschirm
auf Always On Display
und anschließend auf Uhrenstil
. Neben den verschiedenen Arten und der Farbe könnt ihr einen ganzen Kalender oder eine Übersicht der Tagestermine hinzufügen.
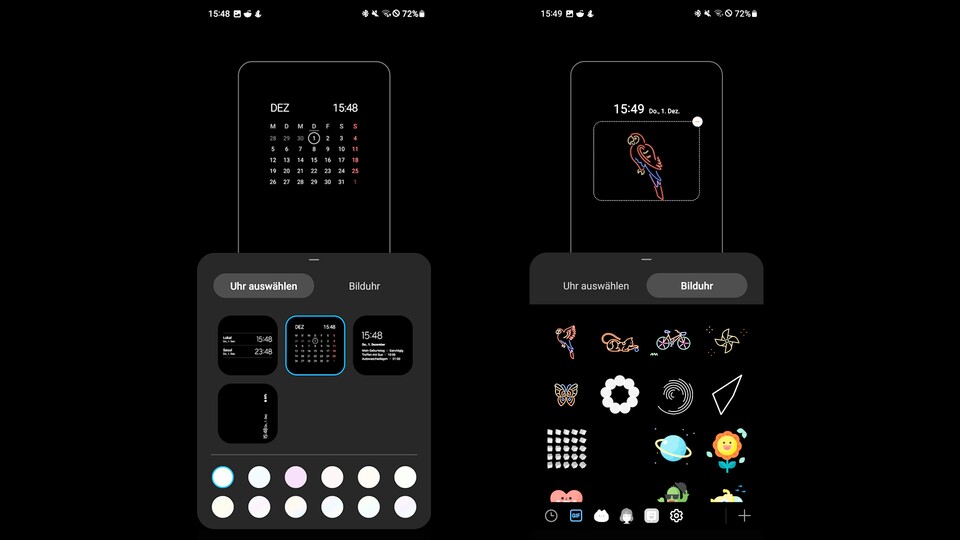
Möchtet ihr es lieber bunter und persönlicher, lassen sich auch schicke Gifs oder eigene Bilder hinzufügen. Eurer Kreativität sind hier wenige Grenzen gesetzt. Ich bevorzuge zwar die Darstellung des Monatskalenders, aber der Zeichenstil und die Darstellung von vorgegebenen Stickern haben ihren Charme.
Elemente in der Statusleiste bearbeiten
Die Statusleiste zeigt neben dem Mobilfunk- und WLAN-Signal, der Batterie-Anzeige und Uhrzeit auch die Mitteilungen als Symbol an. Abhängig von der Menge an Benachrichtigungen kann die Leiste aber schnell überladen wirken.
Die Anzahl habe ich daher auf maximal drei festgelegt. Die entsprechende Option findet sich - wie üblich - in den Einstellungen. Tippt hier auf den Punkt Benachrichtigungen
, anschließend auf Erweiterte Einstellungen
und zum Schluss auf Benachrichtigungssymbole anzeigen
. Es stehen euch verschiedene Möglichkeiten zur Verfügung:
- Alle Benachrichtigungen
- 3 aktuelle (Mein Favorit)
- Nur die Anzahl der Benachrichtigungen
- Keine
Im gleichen Kontextmenü könnt ihr außerdem die Anzeige der Akkuleistung in Prozent aktivieren.
Bearbeiten der Seitenleiste
Eine der oft unterschätzten Funktionen von Samsung-Smartphones sind die Seitenpaneele. Ihr könnt dieses Feature verwenden, um mit einem kurzen Wisch an der Seite des Handys einen Kalendereintrag hinzuzufügen, einen neuen Kontakt zu speichern oder auf andere Schnellaktionen zuzugreifen.
Es lassen sich auch mehrere Typen der Seitenleiste verwenden, beispielsweise eine Seitenleiste für Apps und eine für Schnellaktionen. Öffnet ihr das Edge-Panel auf der linken oder rechten Seite des Bildschirms, könnt ihr zwischen den aktivierten Leisten hin und her wischen.
Euch stehen diverse Optionen zur Verfügung. Habt ihr die Seitenleiste aktiviert, findet ihr die Anpassungsmöglichkeiten in den Einstellungen unter Anzeige
und anschließend bei Seiten-Paneele
.
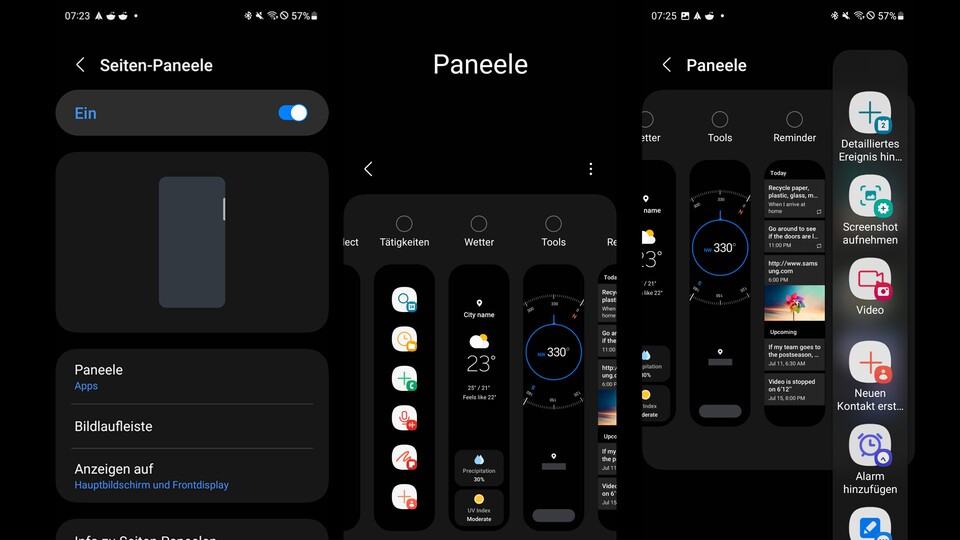
Im vorherigen Abschnitt findet ihr außerdem den Punkt Bildlaufleiste
. Hier bietet euch der Hersteller weitere Optionen zur optischen Darstellung des Edge-Panels an.
Benachrichtigungen hervorheben
Zugegeben, bis auf die Farbe habe ich in diesem Bereich nichts geändert - allerdings möchte ich ihn euch nicht vorenthalten, sodass ihr zukünftig wirklich keine Nachricht mehr verpasst.
Samsung bietet nämlich die Option, Mitteilungen während der Verwendung des Smartphones besonders hervorzuheben. Standardmäßig erscheint ein simples Pop-up, das die empfangende Nachricht kurz und knapp anzeigt. Ihr könnt neben der Farbe aber auch die Dauer und den Stil ändern und das Pop-up so aufdringlicher machen.
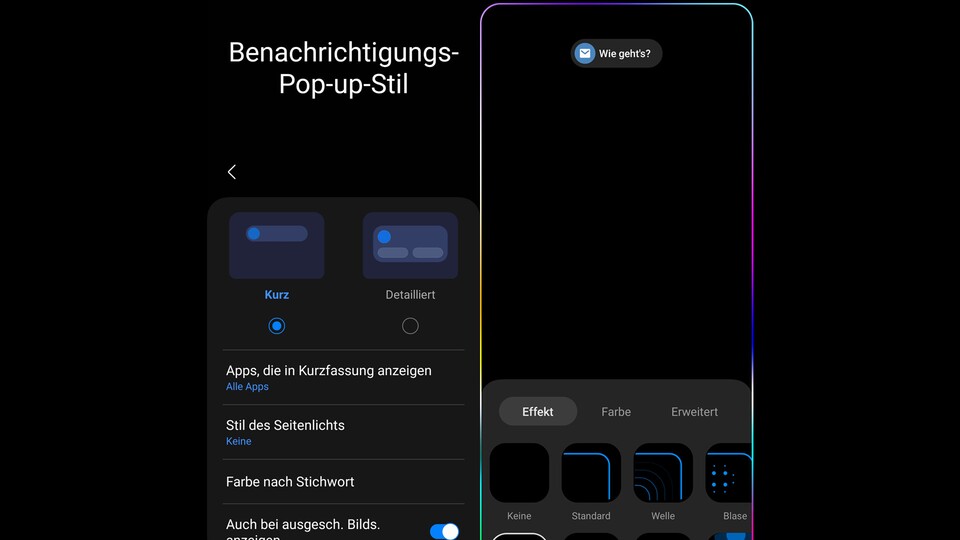
In den Einstellungen findet ihr unter Benachrichtigungen
den Punkt Benachrichtigungs-Pop-up-Stil
, der im Abschnitt Stil des Seitenlichts
die entsprechenden Möglichkeiten bereithält.
Position der Zurück-Taste ändern
Standardmäßig finden sich zur Navigation die altbewährten drei Tasten am unteren Bildschirmrand. Android bietet zusätzlich aber auch längst eine iPhone-ähnliche Gestensteuerung an, die natürlich auch bei Samsung-Geräten aktiviert werden kann.
Persönlich gefällt mir die alte Steuerung, sodass ich sie nicht verändert habe, bis auf ein kleines Detail: die Zurück-Taste. Diese befindet sich bei Samsung nämlich auf der rechten Seite, statt auf der linken.
In den Einstellungen findet sich unter Anzeige
der entsprechende Punkt Navigationsleiste
. Hier könnt ihr die Position der Taste ändern oder auf die Gestensteuerung von Android umsteigen.
Die Samsung-Tastatur gefällt mir nicht
Ergeht es euch wie mir und ihr benutzt viel lieber eine andere Tastatur als die von Samsung, erledigt sich das Problem mit wenigen Handgriffen. Im Play Store von Google findet ihr eine große Auswahl an Keyboards, die sich mit einem Klick installieren lassen - da sollte für jeden etwas dabei sein.
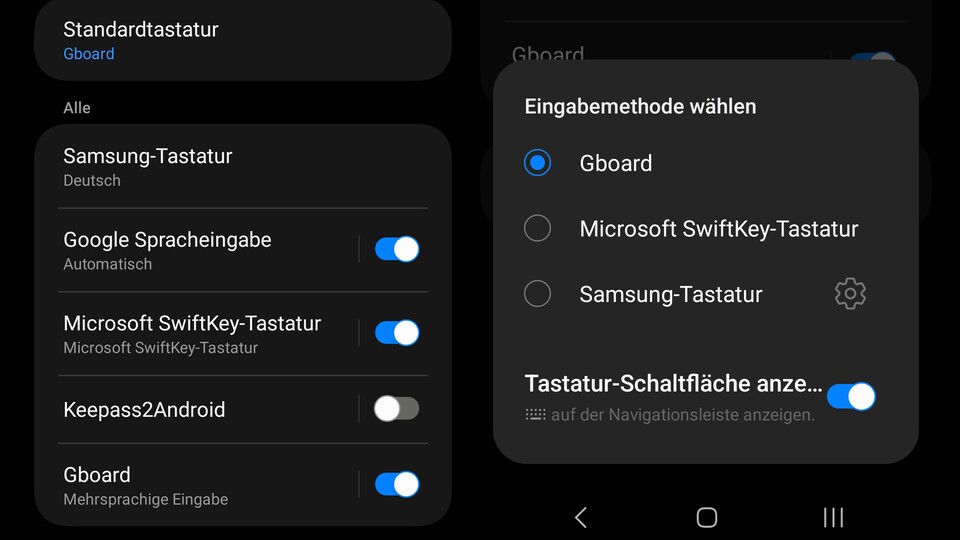
Vergesst nur nicht diese auch in den Einstellungen zu aktivieren. Scrollt dazu weiter runter zum Abschnitt Allgemeine Verwaltung
und tippt anschließend auf Tastaturliste und Standard
. Setzt in diesem Menü den Haken für eure favorisierte Tastatur und wählt sie als Standardtastatur aus.
Hintergrundbild und Farbpalette
Kommen wir nun zu einem Punkt, der zwar nur die Optik der Benutzeroberfläche betrifft, in meinen Augen aber nicht weniger wichtig ist. Denn ein neuer Anstrich verhilft dem Smartphone nach mehreren Wochen und Monaten zu einem neuen Glanz - und immerhin schauen viele von euch täglich auf den Bildschirm des kleinen Computers.
In den Einstellungen findet ihr die Möglichkeit zur Änderung des Hintergrundbildes unter dem Punkt Hintergrundbild und Stil
. Auch hier gibt euch der Hersteller einige Möglichkeiten an die Hand. Durchsucht eure Bilder-Gallerie nach eigenen Schnappschüssen, die ihr als Start- und Sperrbildschirm-Hintergrund verwenden möchtet. Seit One UI 5 ist sogar ein Kurzvideo für den Lockscreen möglich.
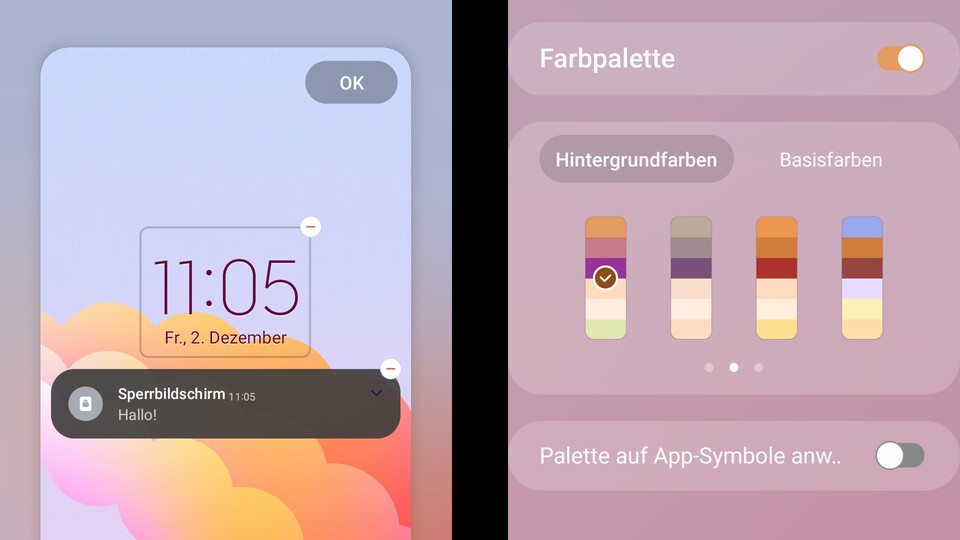
Habt ihr euch für den passenden Hintergrund entschieden, folgt als Nächstes die Wahl der Farbpalette, die sich durch das gesamte UI erstreckt. Ihr könnt es alternativ bei den vorgesehenen Standardfarben des Herstellers belassen.
Mehr Möglichkeiten mit Themes
Habt ihr keine Lust, selbst nach Hintergründen zu suchen und passende Designs zu entwerfen, gibt es einen ganzen Katalog an vorgefertigten Themes. Hin und wieder stöbere ich durch die schiere Anzahl an fertigen optischen Verbesserungen für meinen täglichen Begleiter.
In den Geräte-Einstellungen hat dieser Punkt inzwischen seinen festen Platz eingenommen, da sich dieses Feature großer Beliebtheit erfreut - auch bei mir. Wichtig: Nicht alle Themes sind kostenpflichtig. Wechselt zum Reiter Top
und setzt oben links den Filter auf Kostenlos
.
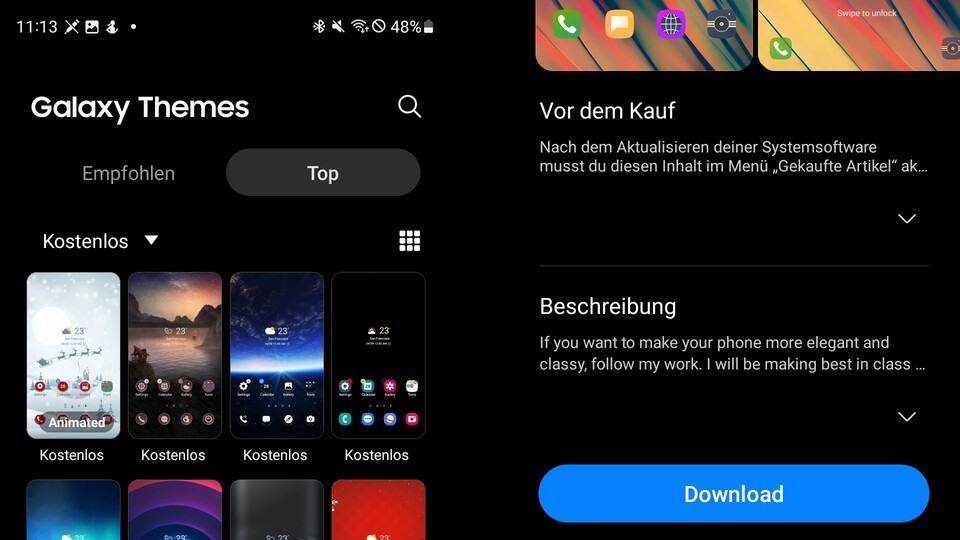
Habt ihr ein geeigneten Schema gefunden, klickt einfach auf Download und anschließend auf Anwenden
. Einige der Themes passen auch die App-Icons automatisch an, allerdings nur die Systemeigenen.
Gut zu wissen: Innerhalb der Theme-Auswahl findet ihr den Punkt My Stuff
. Dort steht es euch jederzeit frei zwischen den Themes zu wechseln.
App-Icons ändern
Gefallen euch die App-Symbole von Samsung selbst oder die installierten Themes nicht? Hierfür gibt es im Themes-Katalog eine eigene Rubrik mit dem Namen Symbole
in der unteren Leiste.
Wie bei den Themes könnt ihr in der Top-Kategorie die vorgefertigten Icon-Designs nach kostenlosen Perlen filtern. Habt ihr ein Paket entdeckt, was euch zusagt, wählt es aus und ladet es mit einem Fingertipp auf Download
auf euer Handy.
Persönlich finde ich es schade, dass nur die hauseigenen Apps das Design annehmen, während die Icons der Drittanbieter davon unberührt bleiben.
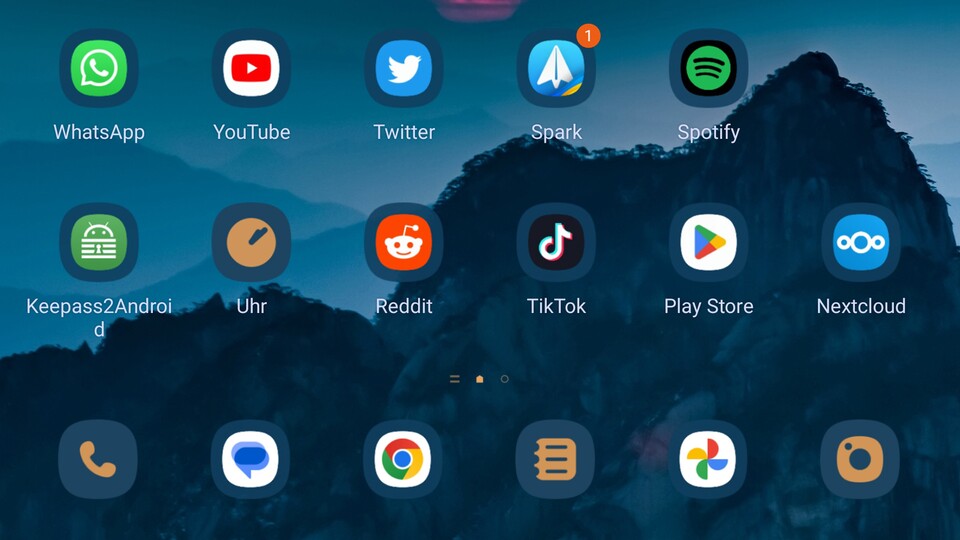
Das Betriebssystem von Samsung hat in Kombination mit Googles Android 13 einiges zu bieten, um das Smartphone nach seinen Vorlieben anzupassen. Hier ist vor allem eure Kreativität gefragt.
Abseits der Optik gibt es natürlich weitere Einstellungen, die das Erlebnis auf dem Smartphone positiv beeinflussen können. Ein Aspekt wäre zum Beispiel die Bildwiederholrate, die ihr in den Einstellungen unter Anzeige
ändern könnt. Eine höhere Framerate des Bildschirms ist beispielsweise angenehmer beim Scrollen durch Webseiten. Abhängig vom Modell könnt ihr auch im selben Kontextmenü die Bildschirmauflösung anpassen, um die Akkulaufzeit zu verlängern.
Besitzt ihr ein Samsung-Smartphone und wartet gespannt auf One UI 5? Für die einzelnen Modelle gibt es bereits einen genaueren Zeitraum:
Android 13: Samsung nennt Termin und Modelle für One UI 5
Nun seid ihr gefragt! Welche Einstellungen habt ihr auf eurem Samsung- oder Android-Smartphone getroffen? Gibt es eurer Meinung nach andere wichtige Optionen, die nicht genannt wurden und wissenswert sind? Wir sind auf eure Antworten gespannt!
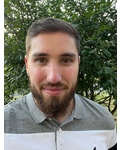





Nur angemeldete Benutzer können kommentieren und bewerten.
Dein Kommentar wurde nicht gespeichert. Dies kann folgende Ursachen haben:
1. Der Kommentar ist länger als 4000 Zeichen.
2. Du hast versucht, einen Kommentar innerhalb der 10-Sekunden-Schreibsperre zu senden.
3. Dein Kommentar wurde als Spam identifiziert. Bitte beachte unsere Richtlinien zum Erstellen von Kommentaren.
4. Du verfügst nicht über die nötigen Schreibrechte bzw. wurdest gebannt.
Bei Fragen oder Problemen nutze bitte das Kontakt-Formular.
Nur angemeldete Benutzer können kommentieren und bewerten.
Nur angemeldete Plus-Mitglieder können Plus-Inhalte kommentieren und bewerten.