Richtige Geschwindigkeit
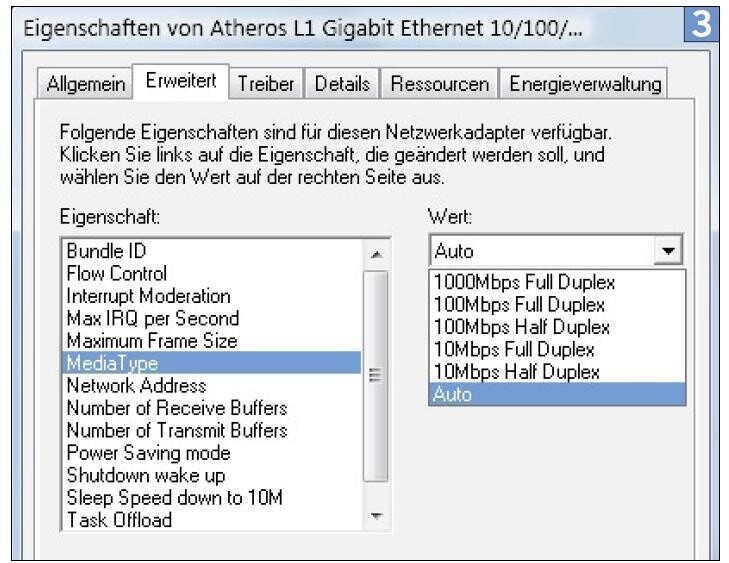
Nur weil Ihr Netzwerkchip laut Datenblatt 1 Gbit/s übermitteln kann, heißt das noch lange nicht, dass er auch so schnell arbeitet. Es lohnt sich, die Einstellungen zu prüfen. Öffnen Sie erneut den Geräte-Manager und klappen Sie den Punkt Netzwerkadapter auf. Nach einem Rechtsklick auf Ihre Netzwerkkarte lassen Sie sich die Eigenschaften anzeigen. Wechseln Sie ins Register Erweitert und suchen Sie nach Einträgen wie „MediaType“, „Geschwindigkeit & Duplex“ oder „Speed & Duplex“.
Klappen Sie das Menü bei „Wert“ auf. Die meisten Netzwerkchips unterstützen mehrere Geschwindigkeiten (10, 100 und 1000 Mbit/s). Zur Wahl stehen auch Full Duplex und Half Duplex. Ersteres bedeutet, dass die Übertragung in beide Richtungen gleichzeitig möglich ist. Bei Half Duplex kann der Netzwerkchip die Daten nur abwechselnd empfangen und versenden. Die empfohlene Standardeinstellung ist Auto. Damit einigen sich die Netzwerkchips auf eine gemeinsame Geschwindigkeit. Achtung: Wenn nur einer davon auf schlappe 10Mbps Half Duplex eingestellt ist, bremst er die anderen Geräte aus.
In seltenen Fällen handeln zwei Chips das falsche Tempo aus (zum Beispiel 10 Mbit/s), obwohl beide auch 100 Mbit/s oder mehr unterstützen. Stellen Sie in diesem Fall die 100Mbps oder 1000Mbps Full duplex fest ein. Das klappt natürlich nur, wenn Netzwerkknoten wie Router oder Switches ebenfalls die volle Geschwindigkeit unterstützen.
Übertragen Sie danach ein paar Dateien zwischen den PCs und surfen Sie im Internet. Wenn eine Verbesserung auftritt, belassen Sie die Einstellung. Bemerken Sie keine Geschwindigkeitssteigerung, stellen Sie auf Auto zurück.
Gerätebeschränkung aufheben
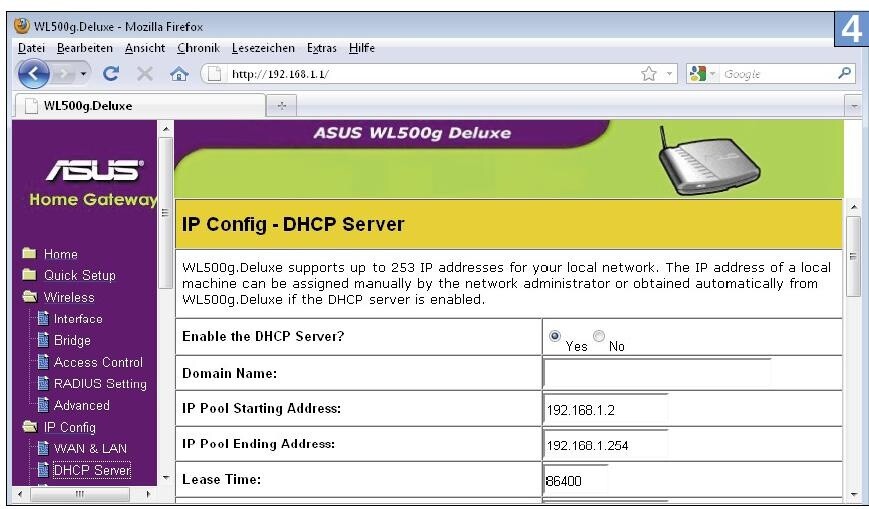
Ihr Netzwerk ist in letzter Zeit gewachsen. Daran hängen eine Spielkonsole, ein Netzwerkspeicher (NAS), ein Büro-PC und ein Notebook. Jetzt soll sich auch noch ein Media-Center-PC dazugesellen; doch er kann keine Verbindung aufbauen. Möglicherweise ist in den Einstellungen Ihres Routers ein zu kleiner IP-Adressbereich (engl. IP range oder IP pool) festgelegt. Besuchen Sie per Webbrowser dessen Konfigurationsseite und halten Sie nach den DHCP-Einstellungen Ausschau.
Falls der Bereich zum Beispiel bei 192.168.1.2 anfängt und bereits bei 192.168.1.5 endet, stehen für Ihre Netzwerkgeräte nur vier IP-Adressen zur Verfügung. Sie können den Bereich erweitern, indem Sie den Wert nach dem letzten Punkt auf 254 erhöhen (also 192.168.1.254). Beachten Sie dazu auch den nächsten Tipp.
Korrekt adressieren
Es ist sinnvoll, zentralen Netzwerkgeräten wie Druckern oder Netzwerkspeichern (NAS) eine feste IP-Adresse zuzuweisen. Es darf jedoch keine Adresse aus dem DHCP-Bereich sein, den Sie im Router festgelegt haben (siehe vorheriger Tipp). Der Grund: In diesem Fall schnappt einer der Netzwerk-PCs Ihrem Drucker oder NAS die IP-Adresse weg. Das Resultat wären Konflikte; keines der beiden Geräte würde richtig mit dem Netzwerk funktionieren.
Es gibt zwei Wege, dieses Problem zu lösen: Manche Router bieten in den DHCP-Einstellungen die Option, einem bestimmten Gerät immer dieselbe IP-Adresse zu vergeben. Tragen Sie dort die MAC-Adresse des Netzwerkdruckers oder des NAS ein und dahinter die gewünschte IP-Adresse.
Fehlt in Ihrem Router diese Einstellungsmöglichkeit, schalten Sie im Drucker oder NAS die Nutzung von DHCP aus und verpassen diesen Geräten niedrige IPs wie etwa 192.168.1.2 oder 192.168.1.3 (konsultieren Sie dazu das Gerätehandbuch). Besuchen Sie die DHCP-Einstellungen des Routers und legen Sie dort den IP-Bereich wie folgt fest: von 192.168.1.9 bis 192.168.1.254. Das heißt: Der Router darf Netzwerk-PCs und Notebooks, die DHCP nutzen, nur IP-Nummern ab 192.168.1.9 vergeben.

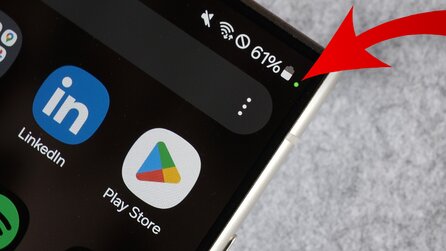




Nur angemeldete Benutzer können kommentieren und bewerten.
Dein Kommentar wurde nicht gespeichert. Dies kann folgende Ursachen haben:
1. Der Kommentar ist länger als 4000 Zeichen.
2. Du hast versucht, einen Kommentar innerhalb der 10-Sekunden-Schreibsperre zu senden.
3. Dein Kommentar wurde als Spam identifiziert. Bitte beachte unsere Richtlinien zum Erstellen von Kommentaren.
4. Du verfügst nicht über die nötigen Schreibrechte bzw. wurdest gebannt.
Bei Fragen oder Problemen nutze bitte das Kontakt-Formular.
Nur angemeldete Benutzer können kommentieren und bewerten.
Nur angemeldete Plus-Mitglieder können Plus-Inhalte kommentieren und bewerten.