Die teuerste und modernste Netzwerkausrüstung nützt wenig, wenn sich nur eine Netzwerkkomponente querlegt oder etwas falsch eingestellt ist. Die Folge sind Geschwindigkeitseinbußen, mangelnde Sicherheit und Verbindungsprobleme. Dies beheben Sie aber mit wenigen Einstellungskorrekturen. Dass vor allem bei Funknetzwerken (WLAN; Wireless Local Area Network) großer Optimierungsbedarf herrscht, zeigen die zahlreichen unverschlüsselten WLANs, die man bei einem Streifzug durch die eine oder andere Stadt entdeckt.
Optimales Kabelnetz
Die folgenden Tipps gelten in erster Linie für Kabelnetzwerke (auch LAN genannt). Sie können aber auch bei WLANs helfen. Weiter hinten in diesem Artikel finden Sie aber auch Tipps speziell für Funknetzwerke.
Verbindungsstörung beheben: In den beiden Windows-Versionen Vista und 7 ist außer dem aktuellen Netzwerkprotokoll TCP/IP Version 4 (IPv4) auch das neue Internetprotokoll IPv6 aktiviert. Es kommt in Heimnetzwerken noch nicht zum Einsatz, sollte aber auf den Betrieb von IPv4 keinen Einfluss haben – soweit die Theorie.
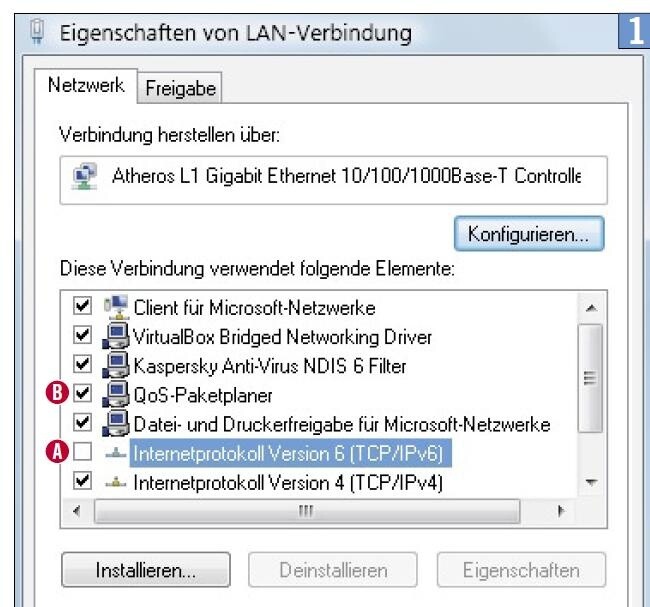
Trotzdem beweist die Praxis das Gegenteil: IPv6 verzögert das Hochfahren der PCs und verursacht überflüssigen Netzverkehr. Zudem haben wir schon viele Netzwerke gesehen, die erst funktionierten, nachdem das Protokoll deaktiviert war. Das geht so: Klicken Sie auf den Start-Button und tippen Sie im Suchfeld Netzwerk ein. In den Resultaten gehen Sie zu Netzwerk- und Freigabecenter. In Vista klicken Sie nun auf Netzwerkverbindungen verwalten und in Windows 7 auf Adaptereinstellungen ändern. Nach dem Rechtsklick auf Ihre LAN-Verbindung wählen Sie Eigenschaften. Hier schalten Sie IPv6 aus, am besten auf allen Netzwerk-PCs A.
Mehr Tempo rauskitzeln
In den erwähnten Netzwerkeinstellungen findet man seit Windows 2000 auch den QoS-Paketplaner (Quality of Service) B. In neueren Windows-Versionen ist dieser standardmäßig aktiviert. Er soll den Netzwerkverkehr bei Engpässen optimieren. Gelegentlich liest man den Rat, ihn zu deaktivieren, weil er Bandbreite und Systemressourcen fresse.
Wenn Sie eine langsame Internetverbindung haben oder sich in einem Netzwerk mit unterschiedlich schnellen Komponenten befinden, sollten Sie QoS aber eingeschaltet lassen. In einem Standardheimnetzwerk mit flinker Internetanbindung hat QoS hingegen weniger Einfluss. Hier können Sie die Funktion auf allen Computern deaktivieren und prüfen, ob das Netzwerk dadurch schneller wird.
Schnell dank großer Datenpakete: Beim Netzwerk- und Internetverkehr werden die Daten in kleinen Paketen übermittelt. Ein internationaler Standard legt deren Größe auf 1500 Byte fest.
Die Netzwerke werden jedoch immer leistungsfähiger. Darum hat man Jumbo-Frames (Jumbo-Rahmen) eingeführt. In einem Netzwerk, das optimal auf den Austausch großer Dateien abgestimmt ist, führen solche Jumbo-Pakete zu einer höheren Übertragungsgeschwindigkeit. Der Haken: Damit das klappt, muss jede Netzwerkkomponente Jumbo-Frames unterstützen.
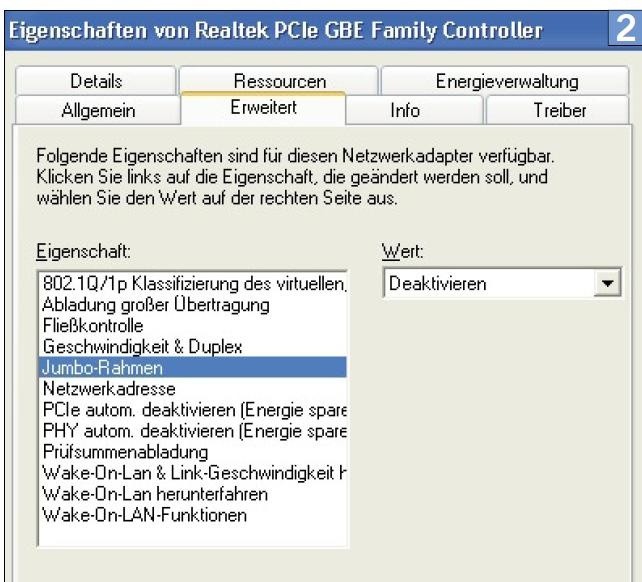
Wenn zum Beispiel der Router nichts mit den großen Paketen anfangen kann, verwirft er sie einfach. Weil die Pakete dadurch mehrmals angefordert werden, sinkt die Übertragungsgeschwindigkeit sogar. Möchten Sie die Jumbo- Frames verwenden, schauen Sie in den Datenblättern Ihrer Netzwerkgeräte nach, ob diese die Funktion unterstützen. Aktualisieren Sie außerdem alle Netzwerkkartentreiber.
Werden Jumbo-Frames nicht unterstützt, deaktivieren Sie diese im Geräte-Manager von Windows. Unter XP melden Sie sich dazu mit Administratorrechten an, gehen zu Start/Ausführen, tippen devmgmt.msc ein und drücken die Enter-Taste. Unter Vista/7 tippen Sie devmgmt.msc ins Suchfeld im Startmenü ein. Klicken Sie nun mit Rechts auf das Resultat und wählen Sie „Als Administrator“ ausführen. Jetzt sind Sie im Geräte-Manager: Klicken Sie dort mit Rechts auf Ihre Netzwerkkarte und öffnen Sie Eigenschaften. Im Register Details wählen Sie Jumbo-Frames oder Jumbo-Rahmen. Deaktivieren Sie diese.






Nur angemeldete Benutzer können kommentieren und bewerten.
Dein Kommentar wurde nicht gespeichert. Dies kann folgende Ursachen haben:
1. Der Kommentar ist länger als 4000 Zeichen.
2. Du hast versucht, einen Kommentar innerhalb der 10-Sekunden-Schreibsperre zu senden.
3. Dein Kommentar wurde als Spam identifiziert. Bitte beachte unsere Richtlinien zum Erstellen von Kommentaren.
4. Du verfügst nicht über die nötigen Schreibrechte bzw. wurdest gebannt.
Bei Fragen oder Problemen nutze bitte das Kontakt-Formular.
Nur angemeldete Benutzer können kommentieren und bewerten.
Nur angemeldete Plus-Mitglieder können Plus-Inhalte kommentieren und bewerten.