Sie spielen mit dem Gedanken, sich ein Android-Tablet zu kaufen? Sind sich aber noch nicht sicher, ob Sie damit zurecht kommen? Und was das Android-3.0-Tablet (der Codename für Google Android 3.0 lautet Honeycomb, auf Deutsch: Bienenwabe) überhaupt alles kann? Oder Sie sind vielleicht bereits Besitzer eines neuen Android Tablets? Beispielsweise des Motorola Xoom? Dann lesen Sie weiter: Wir sagen Ihnen, Wie Sie ein Honeycomb-Gerät optimal bedienen.
Googles Tablet-Betriebssystem unterscheidet sich etwas von den anderen Android-Versionen, die Sie möglicherweise zuvor gesehen haben. Anders als das iPad, das grundsätzlich eine »aufgeblasene« Version des iPhones ist, wurden Android-Honeycomb-Tablets dafür entwickelt, die Vorteile des zusätzlichen Bildschirmplatzes optimal auszunutzen. Es liegt an Ihnen diesen Vorteil auch tatsächlich zu nutzen.
Android 3.0 Honeycomb - Screenshots ansehen
Homescreen
Fangen wir mit dem Homescreen an. Honeycomb ist anders als die Smartphone-basierten Versionen des Android-Betriebssystems; die Hauptnavigationsleiste ist bei Android 3.0 immer auf der rechten Seite Ihres Bildschirms zu sehen.
- An der oberen linken Ecke des Bildschirms befindet sich eine Google-Suchbox. Wenn Sie diese antippen, können Sie gleichzeitig das Internet und Ihr Gerät durchsuchen.
- In der rechten oberen Ecke des Bildschirms befindet sich ein sechseckiges Symbol, das mit »Apps« beschriftet ist. Wenn Sie dieses antippen, erhalten Sie den vollen Zugriff zu allen auf Ihrem Tablet installierten Anwendungen.
- Neben dem »Apps«-Symbol befindet sich ein großes, weißes Pluszeichen. Dieses öffnet ein Werkzeug, mit dem Sie den Homescreen nach Ihren Bedürfnissen anpassen können. Später gehen wir weiter darauf ein.
- In der unteren rechten Ecke wird die System-Uhr angezeigt. Daneben befinden sich andere Symbole, wie die derzeitige Netzwerkverbindung und der Batteriestatus des Tablets. Wenn Sie diesen Bereich einmal antippen, erhalten Sie detailliertere Informationen. Ein Doppelklick ruft zusätzliche Optionen auf. Sie können anschließend in den Flugzeugmodus wechseln oder die Wi-Fi-Einstellungen ändern, um Ihnen zwei Beispiele zu nennen. Von Zeit zu Zeit werden Benachrichtigungen im unteren rechten Bereich Ihres Bildschirms auftauchen. Beispielsweise wenn Sie eine neue E-Mail-Nachricht erhalten, oder wenn Sie an ein Kalenderereignis erinnert werden. Klicken Sie auf diese Benachrichtigung, dann erhalten Sie weitere Informationen.
-
Neben dem Suchfeld befindet sich ein Mikrofon-Symbol für die Sprachsuche. Damit können Sie gesuchte Begriffe einfach aufsprechen und die Google-Suche legt sofort los.
-
Wenn Ihr Gerät auf Englisch eingestellt, können Sie Voice Action verwenden. Diese Anwendung müssen Sie aber zuvor eigens installieren. Danach können über das Mikrofon-Symbol eben Google Voice Action aufrufen und Ihr Tablet per Sprache steuern. Sie können englischen Sprachbefehle wie »listen to« sagen, gefolgt vom Namen eines Künstlers, Albums, oder eines Liedes, um sich die Musik direkt anzuhören. Wenn Sie »send e-mail to« gefolgt vom Namen Ihres Kontaktes sagen, können Sie der Person eine E-Mail senden. Auch den Inhalt der E-Mail können Sie direkt diktieren. Sie können auch Sprach-Aufzeichnungen als Erinnerungen für sich abspeichern. Sagen Sie hierfür »note to self« und diktieren Sie Ihre Notiz. Wenn Sie keinen Sprachbefehl nennen, sondern einfach so etwas ins Mikrofon sprechen, starten Sie sofort eine Internetsuche.
Von Zeit zu Zeit werden Benachrichtigungen im unteren rechten Bereich Ihres Bildschirms auftauchen. Beispielsweise wenn Sie eine neue E-Mail-Nachricht erhalten, oder wenn Sie an ein Kalenderereignis erinnert werden. Klicken Sie auf diese Benachrichtigung, dann erhalten Sie weitere Informationen.

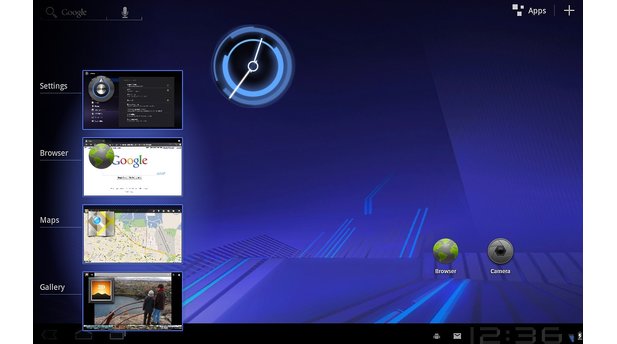
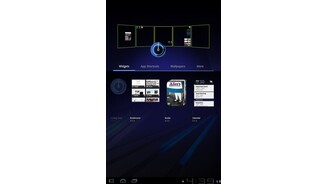






Nur angemeldete Benutzer können kommentieren und bewerten.
Dein Kommentar wurde nicht gespeichert. Dies kann folgende Ursachen haben:
1. Der Kommentar ist länger als 4000 Zeichen.
2. Du hast versucht, einen Kommentar innerhalb der 10-Sekunden-Schreibsperre zu senden.
3. Dein Kommentar wurde als Spam identifiziert. Bitte beachte unsere Richtlinien zum Erstellen von Kommentaren.
4. Du verfügst nicht über die nötigen Schreibrechte bzw. wurdest gebannt.
Bei Fragen oder Problemen nutze bitte das Kontakt-Formular.
Nur angemeldete Benutzer können kommentieren und bewerten.
Nur angemeldete Plus-Mitglieder können Plus-Inhalte kommentieren und bewerten.