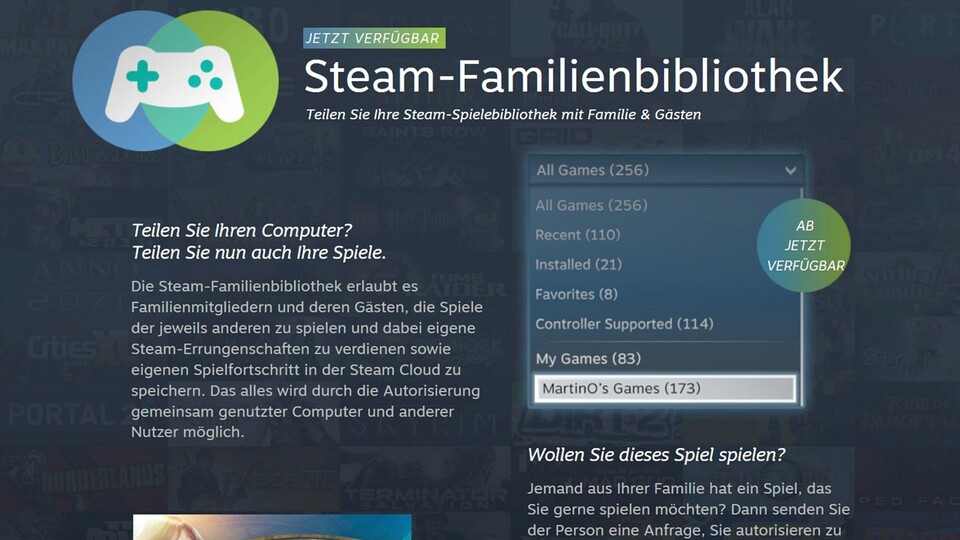
Da hat sich unser bester Kumpel gerade Tyranny gegönnt und schwärmt die ganze Zeit davon. Ein Kollege in Portugal zockt dagegen begeistert Counter-Strike: Global Offensive. Und die kleine Schwester daddelt am liebsten Lego Marvel Super Heroes. Jeder tut das natürlich auf seinem eigenen Steam-Account und auf seinem eigenen Computer. Aber was wäre das schön, wenn wir uns die Spiele zwischendurch mal ausleihen könnten!
Na, dann machen wir das doch einfach! Mit Steams Family Sharing dürfen sich bis zu fünf Accounts auf maximal zehn Geräten (PCs, Notebooks, Laptops) miteinander verbinden und ihre Bibliotheken teilen. Nicht nur in der Familie! Und so geht's:
Anmeldung auf dem fremden Computer
Ob beim Kumpel aus der Nachbarschaft oder dem Freund aus Portugal: Sie selbst oder eine Person Ihres Vertrauens müssen sich auf dem Rechner, der Zugriff auf Ihre Bibliothek bekommen soll, mit Ihrem Account anmelden.
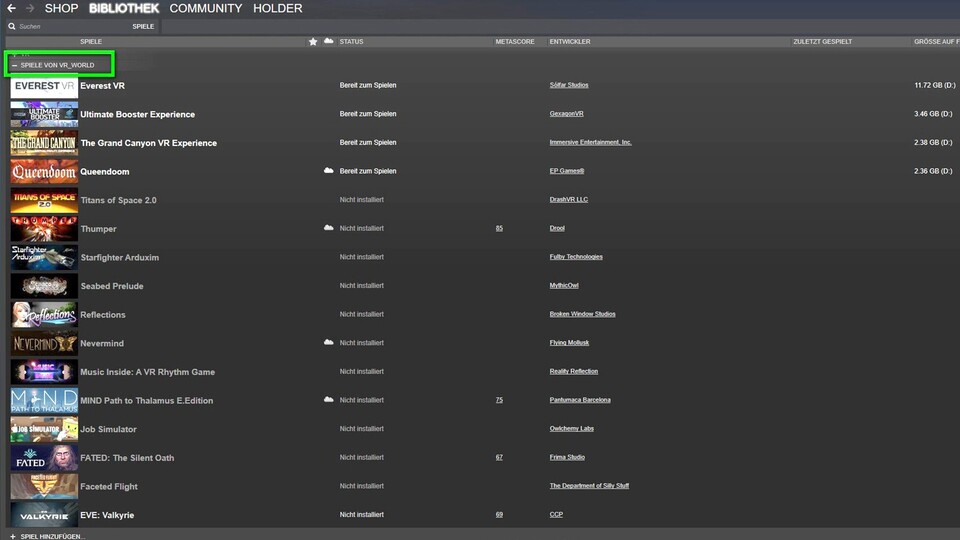
Profi-Tipp: Ändern Sie vor den Family-Sharing-Einstellungen das Passwort auf eine einfache Variante, und wenn Sie mit den Einstellungen fertig sind, stellen Sie wieder ein neues, sicheres Passwort ein (aber bloß nicht vergessen!).
Achtung: Der Sicherheits-Mechanismus Steam Guard muss für alle teilnehmenden Accounts aktiviert sein.
Bis zu fünf Accounts autorisieren
Navigieren Sie über Steam: Einstellungen: Familie zur Familienbibliothek. Setzen Sie das Häkchen bei »Diesen Computer für die Familienbibliothek autorisieren«. Daraufhin können Sie bis zu fünf Accounts auswählen, die Steam auf diesem Computer bekannt sind. Das setzt voraus, dass sich die gewünschten Accounts vorher bereits einmal auf diesem Computer angemeldet haben.
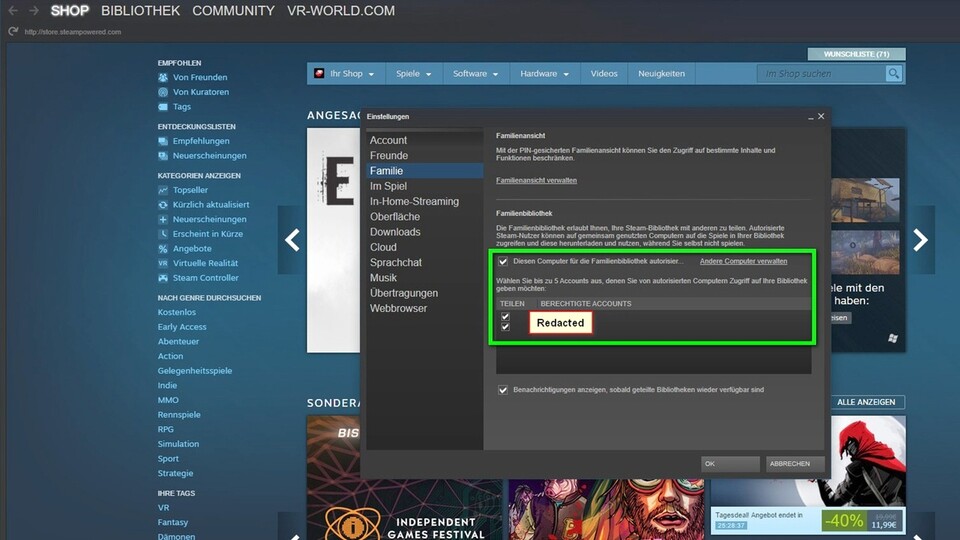
Wählen Sie die Accounts aus, indem Sie ein Häkchen setzen. Sie können an dieser Stelle auch angeben, ob Sie benachrichtigt werden möchten, wenn geteilte Bibliotheken wieder verfügbar sind. Die Einstellungen sind damit abgeschlossen. Wenn sich nun an diesem Computer ein Account, den Sie autorisiert haben, in Steam einloggt, steht ihm Ihre gesamte Bibliothek zur Verfügung. Im Kasten haben wir Ihnen das Vorgehen Schritt für Schritt an einem Beispiel aufgeführt.
Schritt für Schritt: Fern-Einrichtung der Familienbibliothek
Wenn Erika Mustermann nicht gerade persönlich eine Autorisierung auf dem Computer ihres Freundes Max durchführen kann (etwa, weil der zu weit weg wohnt), geht sie wie folgt vor:
1) Erika ändert das Passwort für ihren Steam-Account, sie verwendet eine einfache Zahlenfolge.
2) Erika gibt ihrem Freund Max, der Zugriff auf Erikas Steam-Bibliothek erhalten soll, ihre Zugangsdaten für Steam.
3) Max meldet sich mit Erikas Account auf Steam an. Ein Steam Guard-Code wird jetzt benötigt, da sich Erikas Account auf einem neuen, unbekannten Gerät einloggt. Den Code bekommt Erika von Steam -entweder per Mail an ihre hinterlegte Mailadresse oder über den mobilen Steam-Authenticator, je nachdem, welche Sicherheitsmethode sie verwendet. Erika gibt Max diesen Code, damit er sich einloggen kann.
4) Nun setzt Max an seinem Computer unter Steam: Einstellungen: Familie das Häkchen bei »Diesen Computer für die Familienbibliothek autorisieren«. Danach autorisiert Max seinen eigenen Account per Häkchen für die Familienbibliothek.
5) Max loggt sich nun wieder aus Erikas Account aus. Erika ändert danach sofort wieder das Passwort für ihren Account.
6) Max kann jetzt Erikas Steam-Spiele spielen.

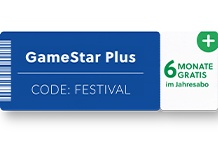
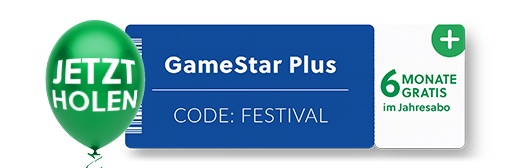
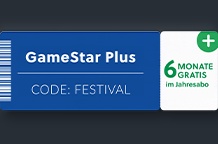
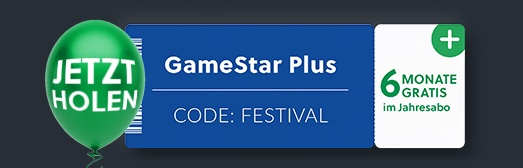





Nur angemeldete Benutzer können kommentieren und bewerten.
Dein Kommentar wurde nicht gespeichert. Dies kann folgende Ursachen haben:
1. Der Kommentar ist länger als 4000 Zeichen.
2. Du hast versucht, einen Kommentar innerhalb der 10-Sekunden-Schreibsperre zu senden.
3. Dein Kommentar wurde als Spam identifiziert. Bitte beachte unsere Richtlinien zum Erstellen von Kommentaren.
4. Du verfügst nicht über die nötigen Schreibrechte bzw. wurdest gebannt.
Bei Fragen oder Problemen nutze bitte das Kontakt-Formular.
Nur angemeldete Benutzer können kommentieren und bewerten.
Nur angemeldete Plus-Mitglieder können Plus-Inhalte kommentieren und bewerten.