
Aus zwei Gründen werden Monitore und HD-Fernseher mit völlig falschen Bildeinstellungen ausgeliefert. Zum einen um bei Media Markt oder Saturn unter der starken Deckenbeleuchtung nicht scheinbar dunkler oder kontrastärmer auszusehen, weil die wenigsten Käufer wissen, dass man aus der Darstellung im Verkaufsraum nicht den geringsten Rückschluss auf die Bildqualität eines TFTs ziehen kann. Zum anderen wird von den Redaktionen nicht überall so genau getestet wie im Ingenieursland Deutschland. Wer als Hersteller seinen Monitor in vielen Ländern mit praxistauglichen Einstellungen versenden würde, dem würden in manchen Tests mitunter schlechte Helligkeits- oder Kontrastwerte vorgeworfen, solange die Konkurrenz die entsprechenden Regler voll ausreizt. Nun unterscheiden sich TFTs aber nicht nur durch das eingesetzte Panel, sondern auch durch die Ansteuerung voneinander.
Eine allgemein gültige Regel, auf wie viel Prozent Helligkeit und wie viel Prozent Kontrast Sie Ihren Monitor einstellen, gibt es also nicht. Zudem beeinflussen der persönliche Geschmack (eher natürlich oder lieber farbenfroh?), das Einsatzgebiet (Spiele, Videos, professionelle Bildbearbeitung) sowie der Stellplatz (hell oder dunkel) die jeweils optimale Konfiguration. Wer auf möglichst hohe Farbtreue und Blickwinkelstabilität angewiesen ist, kauft ausschließlich TFT-Monitore mit IPS- oder PVA-Panel, weil die preiswerteren TN-Panels nicht den komplet ten, aus 16.777.216 Millionen Farben bestehenden RGB-Farbraum abdecken können. Um etwa eine GameStar mit den richtigen Farben zu drucken, werden die Monitore zusätzlich »kalibriert«. Dazu kommt eine für Privatanwender viel zu teure Software sowie ein Farbmessgerät zum Einsatz, mit deren Hilfe die Einstellungen an bestehende Referenzwerte angepasst werden. Diese mindestens mehrere Hundert Euro teure Investition lohnt sich für Spieler und Heimanwender natürlich nicht, zumal sich ein gutes Bild auch einfacher und vor allem kostenlos erreichen lässt.
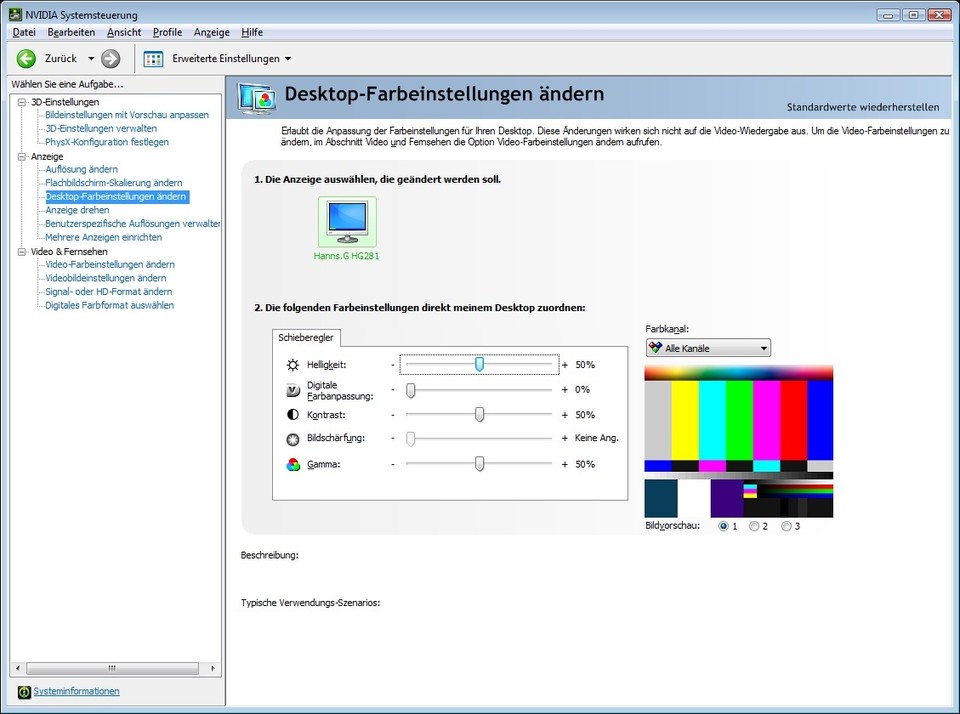
Kontrast und Helligkeit
Die meisten Einstellungen können Sie sowohl am Monitor direkt als auch über den Grafikkartentreiber vornehmen. Dabei ist der Weg über das Menü des Monitors vorzuziehen. Einige TFTs bringen eine Software mit, mit der Sie mehr Optionen bekommen, als über das On-Screen-Menü zugänglich sind. Da das aber nicht die Regel ist, beschränken wir uns zunächst auf die wesentlichen Schalthebel, zum Beispiel die Helligkeit: Nahezu jeder Monitor wird mit dem Maximalwert ausgeliefert. Ein auch für den Einsatz bei Tageslicht vollkommen ausreichender Messwert sind je nach Monitor und Geschmack 220 bis 250 cd/m². Bei leuchtstarken Monitoren leidet durch eine zu hohe Einstellung nicht nur die Bildqualität, auch die Augen werden übermäßig beansprucht. Nach unseren Erfahrungen genügen – wieder abhängig vom jeweiligen TFT – Einstellungen zwischen 50 und 80 Prozent. Ausnahme sind 3D-Monitore, die durch die Shutter-Brille viel Helligkeit einbüßen und im 3D-Modus erheblich stärker leuchten müssen, damit dunkle Bereiche einer Szene nicht vollkommen versumpfen.
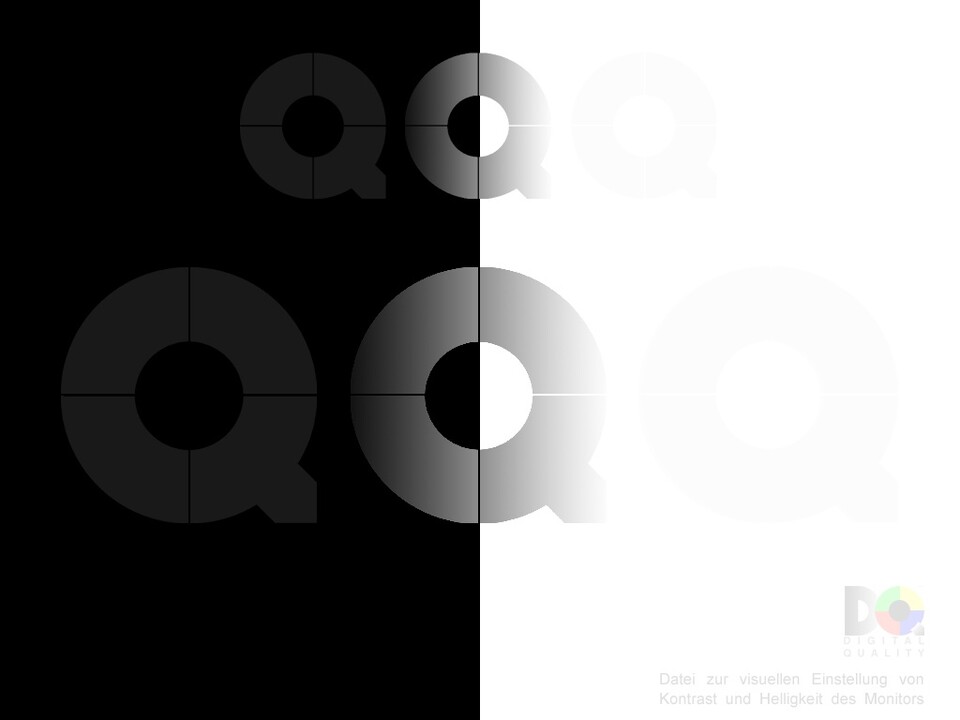
Da der Kontrast oder auch der Kontrastumfang den Unterschied zwischen dem dunkelsten und dem hellsten Pixel eines Bilds beschreibt, und die Helligkeit die Lichtstärke pro Fläche, stehen Helligkeit und Kontrast in einer Wechselwirkung zueinander. Wenn ein Monitor zu hell eingestellt ist, dann wirken schwarze Flächen eher gräulich. Umgekehrt zeigt das Display kein richtiges Weiß mehr. Hinzu kommt, dass sich bei TFTs die richtige Balance nicht so leicht finden lässt wie früher bei Röhrenmonitoren: Die Hintergrundbeleuchtung strahlt auch schwarze Pixel durchgehend an, sodass ein Minimum an Licht erhalten bleibt; Röhrenmonitore können den für die Pixel zuständigen Elektronenstrahl dagegen einfach abschalten und so vollständiges Schwarz darstellen. Der subjektive Schwarzwert von TFTs verbessert sich allerdings, wenn Helligkeit und Kontrast in einer vernünftigen Balance stehen und Sie den Monitor immer bei indirektem Licht benutzen, also beispielsweise in der Nacht ein kleines Licht anlassen. Abgesehen vom besseren Bildeindruck strengt das auch die Augen weniger an.
Um einen Maßstab zu haben, wie Sie Helligkeit und Kontrast einstellen, empfehlen sich so genannte Testbilder. Die drei, die wir für diesen Artikel verwendet haben, bekommen Sie beim Photoindustrie-Verband. Verwenden Sie zum Betrachten aber stets das selbe Programm und verändern Sie während der Optimierungsphase keine Software-Einstellungen, die die Bilddarstellung betreffen könnten. Auch die Bilder in diesem Artikel sollten sie dazu nicht hernehmen, sondern die Originalbilder von der Internetseite (unser Redaktionssystem komprimiert die Bilder für kürzere Ladezeiten). Zunächst sollten Sie das Kontrastbild öffnen und den Monitor allein über Kontrast und Helligkeit so einstellen, dass Sie auf Ihrem Monitor sechsmal das »Q« wahrnehmen können, die äußeren Buchstaben links und rechts aber nur so gerade eben. Die großen Flächen sollten im Vergleich nach richtigem Schwarz und hellem Weiß aussehen. Nur so werden in Spielen oder Filmen möglichst viele Bildanteile gezeichnet anstatt zu verschwinden.






Nur angemeldete Benutzer können kommentieren und bewerten.
Dein Kommentar wurde nicht gespeichert. Dies kann folgende Ursachen haben:
1. Der Kommentar ist länger als 4000 Zeichen.
2. Du hast versucht, einen Kommentar innerhalb der 10-Sekunden-Schreibsperre zu senden.
3. Dein Kommentar wurde als Spam identifiziert. Bitte beachte unsere Richtlinien zum Erstellen von Kommentaren.
4. Du verfügst nicht über die nötigen Schreibrechte bzw. wurdest gebannt.
Bei Fragen oder Problemen nutze bitte das Kontakt-Formular.
Nur angemeldete Benutzer können kommentieren und bewerten.
Nur angemeldete Plus-Mitglieder können Plus-Inhalte kommentieren und bewerten.