Zu hohe CPU-Last
Bei manchen Systemen mit Single- oder Dual-Core-Prozessoren kann es zu hoher CPU-Last kommen, wenn die Steam-Community während des Spiels im Hintergrund läuft. Über »Steam/Einstellungen« und den Reiter »Im Spiel« lässt sich die Steam-Community im Spiel für alle Spiele deaktivieren. Wenn das Problem nur bei manchen Spielen auftritt, so kann man auch durch einen Rechtsklick auf das Spiel in der Bibliothek unter dem Punkt »Eigenschaften/Allgemein« die Steam-Community für die jeweiligen Spiele einzeln deaktivieren.
Spiele in eigene Kategorien einteilen
Eigene Spiele können nun auch nach Kategorien sortiert werden, die man selbst erstellen kann. Dazu reicht in der Bibliothek ein Rechtsklick auf ein Spiel und die Wahl des Punktes Kategorien bearbeiten. Danach gibt man einen Kategorienamen ein und schon erscheint das Spiel entsprechend eigeordnet in der Liste.
Der Vollbild-Fenstermodus
Viele Steam-Spiele können Sie in den Startoptionen durch die Befehle »-windowed« und »-noborder« im rahmenlosen Fenstermodus starten und dabei auch die Größe einstellen, beispielsweise auf 800 x 600 Pixel mit den Parametern »-w 800 -h 600«.
Wenn Sie diese Werte auf die native Auflösung des Monitors setzen, kann man im Vollbild spielen, hat aber beim Wechsel auf einen anderen Monitor oder zu einem anderen Programm keine Verzögerungen durch die Maximierung oder Minimierung des Spiele-Fensters. Für das Spielen nebenbei also ideal.
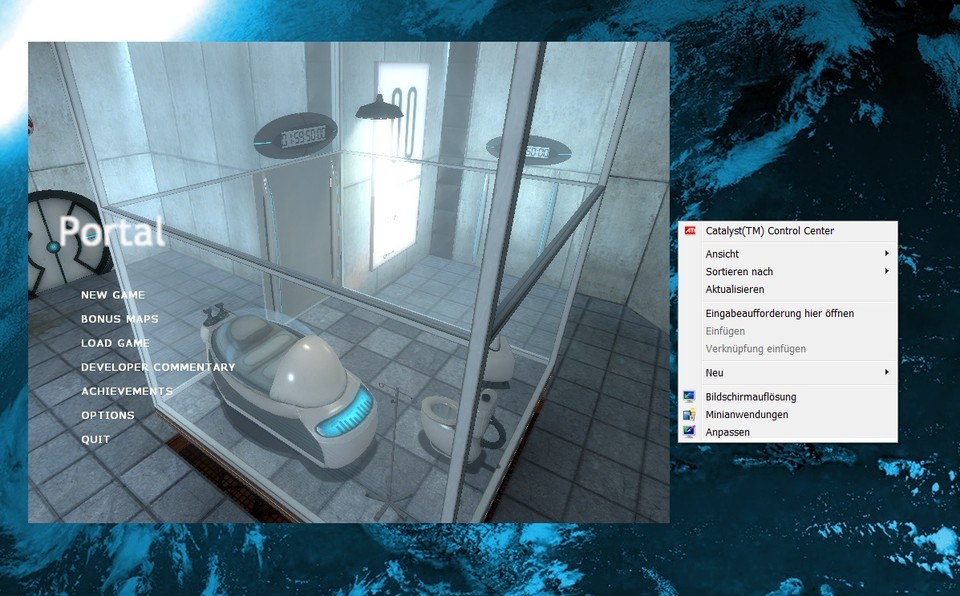
Steam-Skins
Die Benutzeroberfläche von Steam lässt sich auch dem eigenen Geschmack anpassen. Die Bildergalerie zeigt ein paar Beispiele, die von FPSBanana stammen. Die Installation eines Skins geht leicht von der Hand. Nach dem Entpacken des Downloads kopieren Sie den Ordner des Skins einfach in den Skin-Ordner im Steam-Hauptverzeichnis. In Steam können Sie die neue Oberfläche dann unter »Einstellungen/ Interface« auswählen.
Steam Skins - Andere Oberflächen für Steam ansehen
Haben Sie noch besondere Geheimtipps für Steam, die dieser Guide enthalten sollte? Lassen Sie es uns in den Kommentaren wissen!

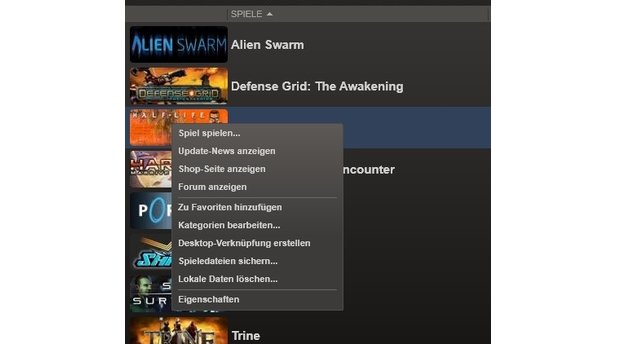
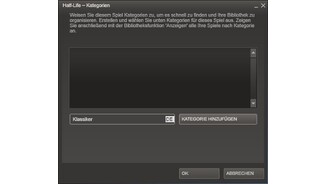
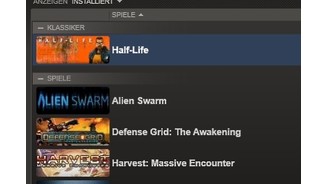
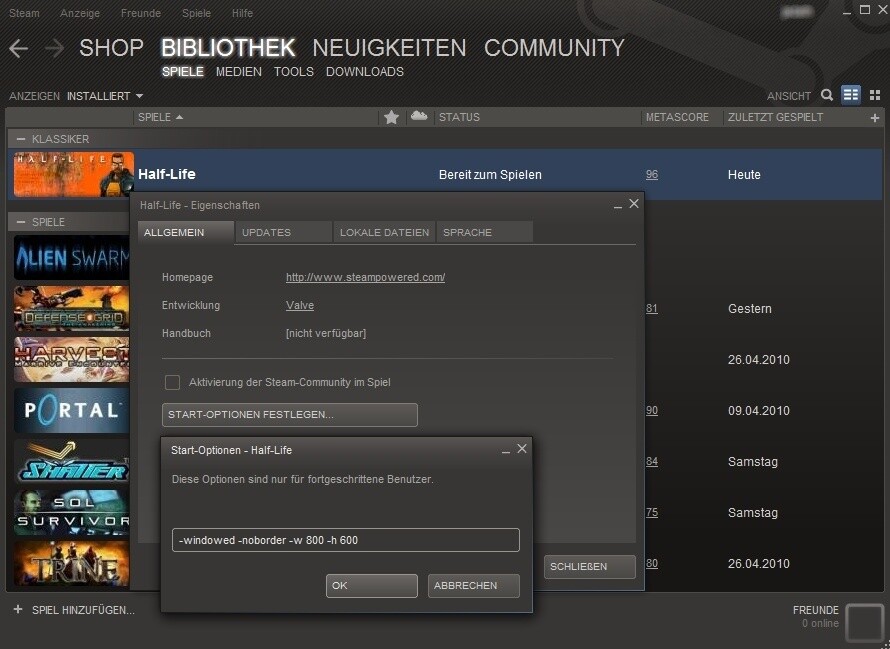
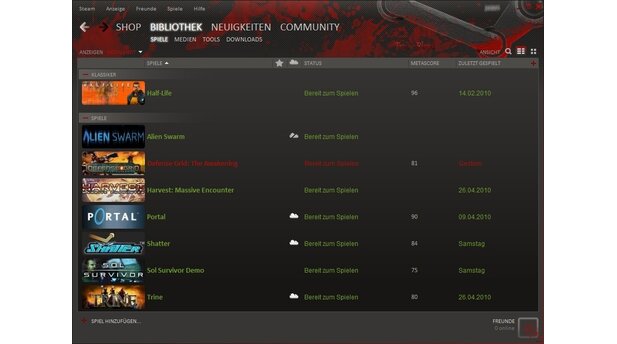
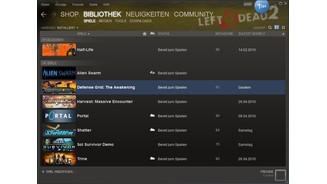
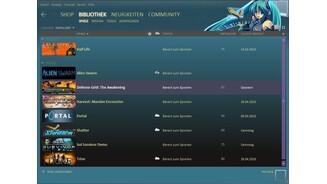




Nur angemeldete Benutzer können kommentieren und bewerten.
Dein Kommentar wurde nicht gespeichert. Dies kann folgende Ursachen haben:
1. Der Kommentar ist länger als 4000 Zeichen.
2. Du hast versucht, einen Kommentar innerhalb der 10-Sekunden-Schreibsperre zu senden.
3. Dein Kommentar wurde als Spam identifiziert. Bitte beachte unsere Richtlinien zum Erstellen von Kommentaren.
4. Du verfügst nicht über die nötigen Schreibrechte bzw. wurdest gebannt.
Bei Fragen oder Problemen nutze bitte das Kontakt-Formular.
Nur angemeldete Benutzer können kommentieren und bewerten.
Nur angemeldete Plus-Mitglieder können Plus-Inhalte kommentieren und bewerten.