
Der Task-Manager von Windows zählt zu den etwas versteckten, aber auch ausgesprochen nützlichen Werkzeugen. Starten können Sie ihn wahlweise über das Kontextmenü der Task-Leiste oder die Tastenkombinationen STRG+ALT+ENTF und STRG+SHIFT+ESC.
Natürlich können Sie auch selbst eine Verknüpfung zur Programmdatei Taskmgr.EXE (%windir%\System32) mit einer noch bequemeren Tastenkombination anlegen. Der Manager startet grundsätzlich nur einmal. Sie müssen also beim Aufruf per Hotkey nicht darauf achten, Mehrfach-Instanzen zu vermeiden. Um den Task-Manager zu schließen, reicht einfaches ESC.
Prozesse: Sehen, was läuft
Auf der Startseite finden sich die aktuell ausgeführten Anwendungen im System. Anwendungen lassen sich hier stoppen. Außerdem kann man auch neue Aufgaben (Tasks) starten, was allerdings nur in den seltensten Fällen einmal nötig sein dürfte. Deutlich interessanter ist die Registerkarte „Prozesse“. Hier findet sich eine Liste aller aktuell laufenden Prozesse für den derzeitigen Benutzer. Mit „Prozesse aller Benutzer anzeigen“ können Sie sich aber auch Prozesse anderer mit dem Rechner verbundener Anwender anzeigen lassen. Die Einträge lassen sich nach Spalten sortieren. Im Vergleich zu älteren Versionen wird standardmäßig eine meist gut brauchbare Beschreibung der Prozesse angezeigt, so dass Sie sie leicht identifizieren können.
Für weitergehende Analysen der laufenden Prozesse können Sie über »Ansicht, Spalten auswählen« auch weitere Spalten auswählen und beispielsweise die Speichernutzung differenzierter analysieren, indem Sie sich neben dem genutzten Arbeitsspeicher auch den zugesicherten Speicher anzeigen lassen. Ist etwa »CPU-Zeit« aktiviert, erhalten Sie mehr als nur die momentane CPU-Last einer Anwendung. CPU-Zeit addiert die gesamte Prozessornutzung während der Laufzeit eines Programms.
Am fiktiven Leerlaufprozess können Sie umgekehrt die Gesamtzeit der inaktiven Phasen seit dem Windows-Start ablesen. Fordert Ihnen ein Task mit geringer Bedeutung zu viel CPU-Ressourcen, können Sie ihn über Rechtsklick und »Priorität festlegen« niedriger stufen. Wenn Sie den Explorer niedriger schalten, folgen praktisch alle nachfolgend gestarteten Anwendungen dessen Einstufung.
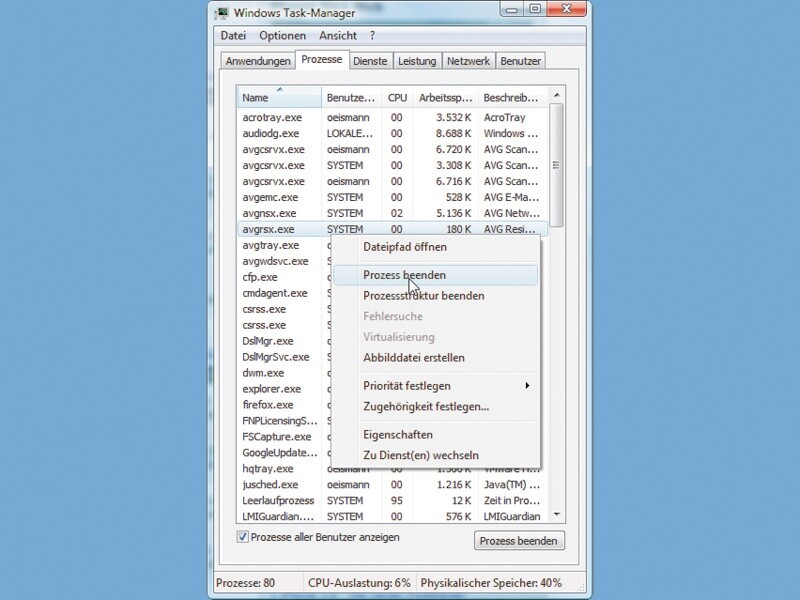
Wichtig ist auch die Option »Prozess beenden« oder noch radikaler »Prozessstruktur beenden«. Damit lassen sich Prozesse sofort beenden – auch, wenn es über die Funktion »Task beenden« im Register »Anwendungen« nicht mehr klappt. So lassen sich hängende Anwendungen meist zuverlässig schließen. Anders als beim Beenden auf der Karte »Anwendungen« handelt es sich hier um einen gewaltsamen Abschuss.
Dienste: Schneller Check der Hintergrundprozesse
Noch einen Schritt weiter gehen die Informationen des Task-Managers auf der Registerkarte »Dienste«, die bei Windows Vista ebenfalls neu ist. Dort findet sich eine Übersicht über die aktuell laufenden Systemdienste und deren Status. Über die PID (Prozess-ID) lässt sich eine Zuordnung von Diensten zu Prozessen vornehmen. Im Gegensatz zu den Prozessen können hier aber keine weiteren Spalten eingefügt werden. Dafür können Sie aber direkt über die Schaltfläche »Dienste« zur Dienststeuerung im System wechseln, um beispielsweise Dienste zu deaktivieren oder die Startoptionen anzupassen.
Dienste und Prozesse zuordnen
Um eine Zuordnung von Diensten zu Prozessen durchzuführen, sind zwei Schritte erforderlich: Sie müssen sich zunächst die zusätzliche Spalte »PID« in der Liste der Prozesse anzeigen lassen. Diese PID ist das Bindeglied zwischen den beiden Listen. Anschließend müssen Sie die Option »Prozesse aller Benutzer anzeigen« wählen. Da dafür administrative Berechtigungen erforderlich sind, wird eine Bestätigung bei der Benutzerkontensteuerung (UAC, User Account Control) notwendig. Anschließend können Sie die Informationen in den beiden Listen miteinander vergleichen. Das ist beispielsweise im Zusammenhang mit Svchost.EXE interessant. Dieser Prozess wird mehrfach im Kontext unterschiedlicher Benutzer ausgeführt, teilweise sogar mehrfach.
Wenn Sie die PID eines dieser Prozesse nehmen und die Liste der Dienste nach der jeweiligen PID sortieren lassen, erkennen Sie schnell, welche einzelnen Dienste im Kontext dieser speziellen Serviceprozesse laufen. Damit können Sie auch abschätzen, wodurch wichtige Systemressourcen in Anspruch genommen werden.







Nur angemeldete Benutzer können kommentieren und bewerten.
Dein Kommentar wurde nicht gespeichert. Dies kann folgende Ursachen haben:
1. Der Kommentar ist länger als 4000 Zeichen.
2. Du hast versucht, einen Kommentar innerhalb der 10-Sekunden-Schreibsperre zu senden.
3. Dein Kommentar wurde als Spam identifiziert. Bitte beachte unsere Richtlinien zum Erstellen von Kommentaren.
4. Du verfügst nicht über die nötigen Schreibrechte bzw. wurdest gebannt.
Bei Fragen oder Problemen nutze bitte das Kontakt-Formular.
Nur angemeldete Benutzer können kommentieren und bewerten.
Nur angemeldete Plus-Mitglieder können Plus-Inhalte kommentieren und bewerten.