Einem guten Windows fehlen immer noch etliche Funktionen, die sich die Benutzer dieses Betriebssystems schon lange wünschen. Wenn beispielsweise das Löschen einer Datei oder das Abmelden des USB-Sticks fehlschlägt, erfahren Sie meist nicht einmal den Grund, warum das Entfernen nicht klappt. Oder: Bei Internet-Browsern bewährt sich seit Jahren die Registerkarten-Navigation. Doch in den häufig verwendeten Windows-Explorer haben es die praktischen „Tabs“ immer noch nicht geschafft. Und wer schnell Dateien oder Ordner sucht, der findet im Betriebssystem ebenfalls nicht die passenden Mittel.
Wir haben für Sie die nützlichsten Erweiterungen zusammengestellt, mit denen sich die fehlenden Funktionen ausgleichen lassen. Alle Programme können Sie installieren und mit den Tipps in diesem Beitrag optimal einsetzen.
Gesperrte Dateien per Mausklick befreien
Wenn Sie versuchen, Dateien oder Ordner zu löschen oder zu verschieben, meldet Windows hin und wieder einen Fehler: Die Datei oder der Ordner könne nicht entfernt werden, da ein anderes Programm darauf zugreife. Nur in wenigen Fällen verrät Windows, welches Programm die Datei sperrt. Das englischsprachige Programm Lock Hunter zeigt nicht nur an, welche Programme die Datei oder den Ordner blockieren, sondern löst die Sperre auch.
Lock Hunter installieren:
Es gibt eine 32- und eine 64-Bit-Version des Programms. Installieren Sie die Version für Ihr Windows. Falls Lock Hunter nach der Installation starten sollte, schließen Sie es gleich wieder.
Lock Hunter nutzen:
Sollten Sie auf eine blockierte Datei stoßen, klicken Sie sie mit der rechten Maustaste an und wählen im Menü „What is locking this file?“. Im Programmfenster sehen Sie, welche Programme die Datei blockieren. Klicken Sie auf „Unlock It!“, um die Sperren zu lösen, oder „Delete It!“, um das Objekt zwangsweise zu löschen. Daraufhin erscheint noch eine Warnung, die Sie mit „Ja“ bestätigen.
Übrigens: Beim Klick auf „Delete It!“ landet die Datei nur im Papierkorb. Aus dem lässt sie sich bei Bedarf wieder herausholen.
Gesperrte USB-Laufwerke per Tastendruck abmelden
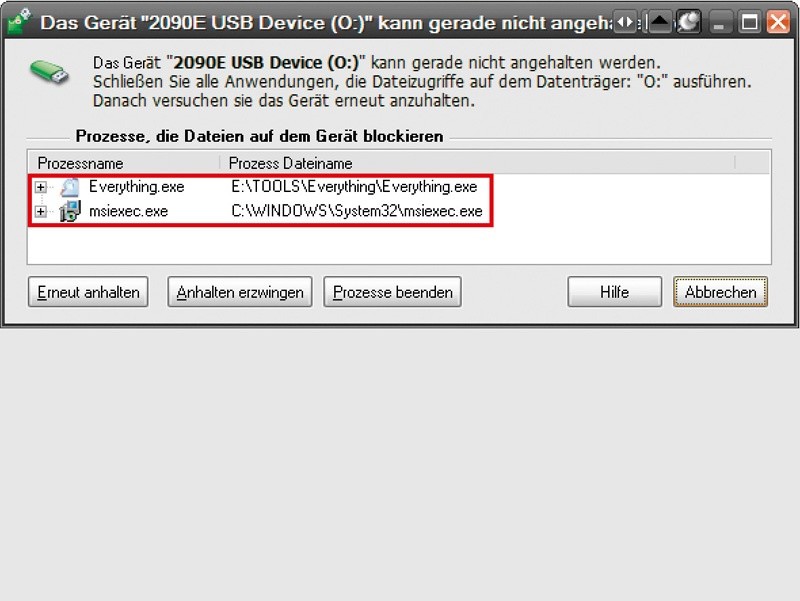
Wer einen USB-Stick vom Windows-PC einfach abzieht, riskiert Datenverlust. Deshalb sollten Sie den Stick zuvor immer abmelden. Die dafür zuständige Standardfunktion von Windows erreichen Sie durch einen Klick auf das USB-Symbol rechts unten in der Taskleiste. Dann müssen Sie „[Name des Sticks] auswerfen“ anklicken. Wenn irgendeine Datei auf dem Stick gerade verwendet wird und deshalb blockiert ist, kann der Datenträger nicht abgemeldet werden. Welche Software die Blockade verursacht, erfahren Sie nicht.
USB Safely Remove installieren:
Deutlich schneller geht das Abmelden von USB-Laufwerken mit dem Programm USB Safely Remove (als Vollversion 19,95). Nachdem Sie es installiert und gestartet haben, ist es sofort aktiv. Sie erkennen das an einem neuen Pfeil-Symbol rechts in der Taskleiste. Es ersetzt das Windows-Standardsymbol für USB-Laufwerke.
Um das Programm zu konfigurieren, klicken Sie mit der rechten Maustaste auf das Symbol und wählen dann „Einstellungen“. Klicken Sie links auf „Allgemeine Hotkeys“, um eine Tastenkombination zum Abmelden von USB-Laufwerken zu vergeben. Standardmäßig ist hier [Win] und [S] eingestellt. Setzen Sie zusätzlich einen Haken vor „Sofort anhalten“. Das vereinfacht den Vorgang, wenn nur ein USB-Gerät angesteckt ist. Das Laufwerk wird sofort abgemeldet, sobald Sie die Tastenkombination drücken. Falls mehrere Geräte angesteckt sind, öffnet sich das Programmfenster, und Sie können auswählen.
USB Safely Remove nutzen:
Sobald Sie ein USB-Laufwerk anschließen, färbt sich das Pfeilsymbol grün. Wenn Sie mit der Maus darüberfahren oder es anklicken, erscheint ein Fenster mit einer symbolischen Darstellung des angesteckten USB-Gerät. In diesem Fenster müssen Sie die Software noch registrieren: Klicken Sie dazu auf das Schlüssel-Symbol, und wählen Sie „Lizenzdaten eingeben“.
Wenn Sie im selben Fenster auf das Gerätesymbol klicken, melden Sie das USB-Laufwerk ab. Statt mit der Maus können Sie das auch über die zuvor vergebene Tastenkombination bewirken (etwa [Win] und [S]). Falls Dateien auf dem Datenträger blockiert sind, zeigt das Programm die Ursache dafür an. Jetzt haben Sie die Wahl: Entweder beenden Sie die aufgelisteten Programme selbst und klicken dann auf „Erneut anhalten“, um den Stick abzumelden. Alternativ klicken Sie auf „Prozesse beenden“. Dadurch werden die aufgelisteten Programme zwangsweise geschlossen und der Stick abgemeldet.





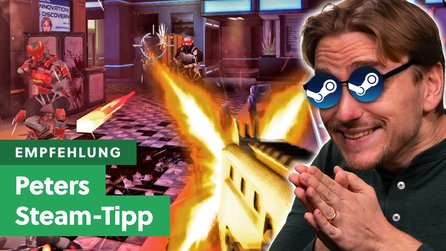
Nur angemeldete Benutzer können kommentieren und bewerten.
Dein Kommentar wurde nicht gespeichert. Dies kann folgende Ursachen haben:
1. Der Kommentar ist länger als 4000 Zeichen.
2. Du hast versucht, einen Kommentar innerhalb der 10-Sekunden-Schreibsperre zu senden.
3. Dein Kommentar wurde als Spam identifiziert. Bitte beachte unsere Richtlinien zum Erstellen von Kommentaren.
4. Du verfügst nicht über die nötigen Schreibrechte bzw. wurdest gebannt.
Bei Fragen oder Problemen nutze bitte das Kontakt-Formular.
Nur angemeldete Benutzer können kommentieren und bewerten.
Nur angemeldete Plus-Mitglieder können Plus-Inhalte kommentieren und bewerten.