Fenstermanagement
Einzelne Fenster richten Sie exakt so wie in Windows 7 auf dem Desktop aus: So können Sie Programme an den oberen Rand ziehen, um sie zu maximieren oder an den rechten beziehungsweise linken Rand bewegen, um sie über die jeweilige Bildschirmhälfte zu spannen. Mit einem Rechtsklick auf die Taskleiste ordnen Sie alle geöffneten Fenster wie auch schon in den Vorgängern überlappend, nebeneinander oder gestapelt an. An der Bedienung des Desktop oder den Explorer-Fenstern hat sich außer den Ribbons also nichts geändert.
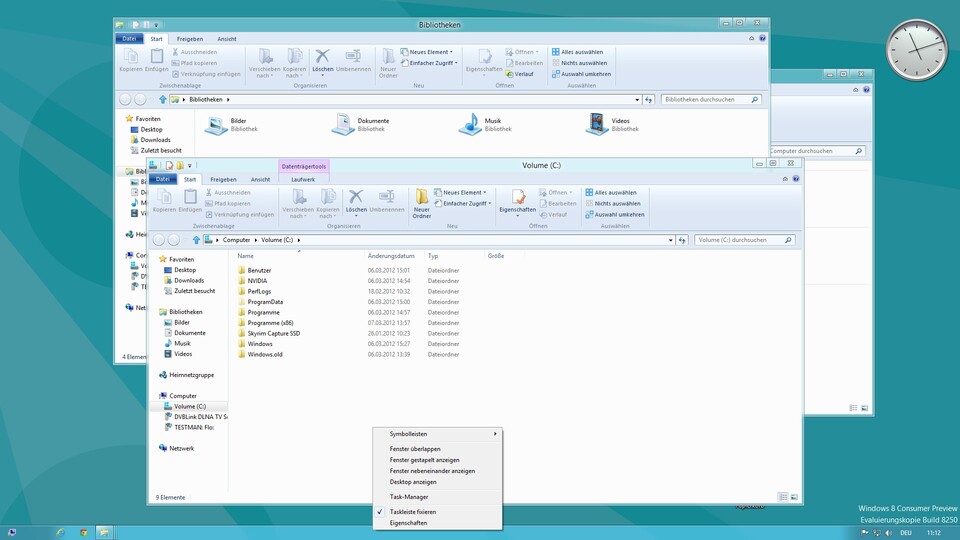
Mit einem Rechtsklick auf die Taskleiste öffnet sich ein Kontextmenü. Hier können Sie die Fenster nun ...
Überarbeitete Task-Leiste
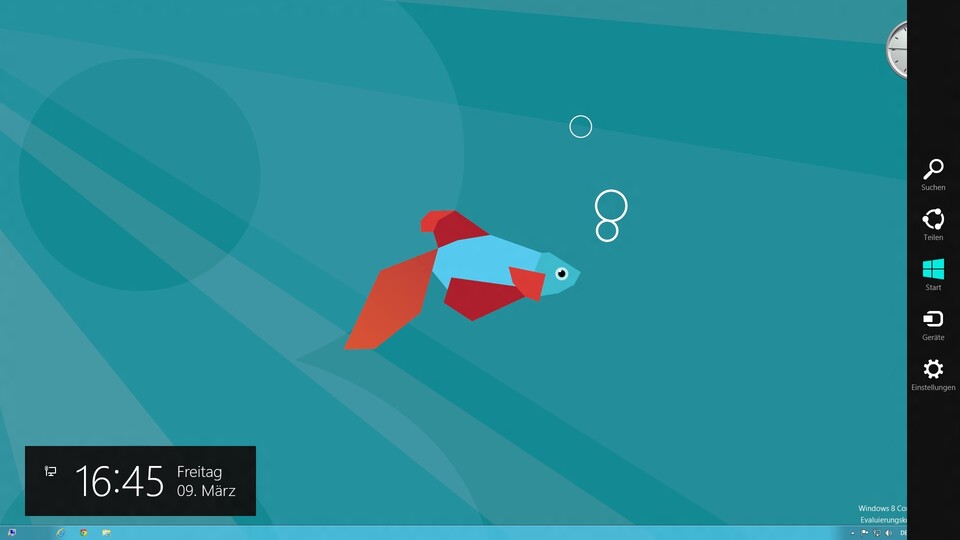
Was bis auf Windows XP mit Nvidia-Karten bei allen bisherigen Windows-Versionen verwehrt nicht funktioniert, ist nun möglich: Endlich kann die Taskleiste auf allen angeschlossenen Bildschirmen angezeigt werden. Allerdings gilt nur eine Taskleiste als Haupttaskleiste, an deren Enden die linke und rechte Metro-Seitenleisten (auch Charms genannt) eingeblendet werden.
Für alle anderen Taskleisten stehen drei Optionen zur Wahl: Entweder Sie duplizieren die Haupttaskleiste auf die anderen Bildschirme, so dass Sie alle angehefteten und aktiven Fenster auf allen Taskleisten gleichermaßen sehen. Oder Sie können die angehefteten Programme auf den anderen Leisten ausblenden, aktive Fenster aber weiterhin darstellen lassen. Alternativ tauchen Fenster nur in der Taskleiste auf, auf deren Bildschirm sich das Fenster befindet.
In der Praxis funktioniert mit den Metro-Apps aber lediglich die erste Möglichkeit vernünftig. Denn der Bildschirm mit der Hauptleiste mit allen angehefteten Programmen wird als einziger für die Darstellung der Metro-Apps verwendet. Möchten Sie beispielsweise den Kalender im Vollbild anzeigen und nebenbei auf dem Desktop arbeiten und dabei angeheftete Programme öffnen, dann funktioniert das nur, wenn Sie die Taskleiste dupliziert haben. Ansonsten müssen Sie immer den Umweg über den Startbildschirm gehen.
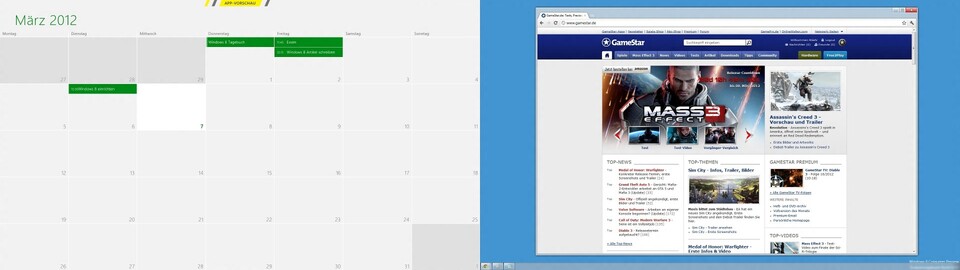
Die Kalender-App wird im Hauptbildschirm (links) im Vollbild geöffnet. Zeitgleich können wir auf dem Desktop (rechts) Programme asuführen und arbeiten.
Multi-Monitor-Bildschirmhintergründe
Wollten Sie in Windows 7 mit zwei angeschlossenen Bildschirmen zwei unterschiedliche Hintergrundbilder verwenden, so konnten Sie das nur per Zusatzprogramm oder mit einem Bildbearbeitungstool erreichen. Unter Windows 8 funktioniert das nun auch mit Bordmitteln. Im »Anpassen«-Menü unter »Desktophintergrund« können Sie nun mehrere Bilder auswählen, die automatisch auf die Bildschirme verteilt werden. Dabei handelt es sich aber um die aus Windows 7 bekannte Diashowfunktion, die nun mit mehreren Bildern funktioniert. In welchem Zyklus die Bilder wechseln, können Sie zwischen zehn Sekunden und einem Tag festlegen. Aber mit einem Rechtsklick auf ein Bild können Sie das Wallpaper endlich auch permanent einem vorhandenen Bildschirm zuweisen.
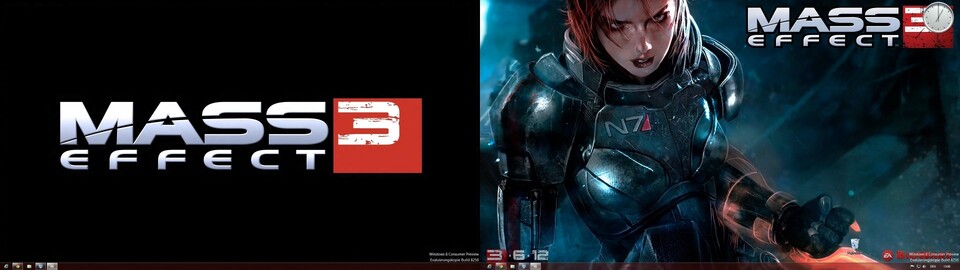


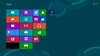

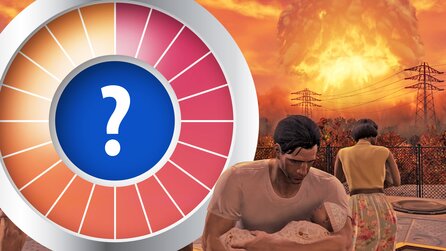


Nur angemeldete Benutzer können kommentieren und bewerten.
Dein Kommentar wurde nicht gespeichert. Dies kann folgende Ursachen haben:
1. Der Kommentar ist länger als 4000 Zeichen.
2. Du hast versucht, einen Kommentar innerhalb der 10-Sekunden-Schreibsperre zu senden.
3. Dein Kommentar wurde als Spam identifiziert. Bitte beachte unsere Richtlinien zum Erstellen von Kommentaren.
4. Du verfügst nicht über die nötigen Schreibrechte bzw. wurdest gebannt.
Bei Fragen oder Problemen nutze bitte das Kontakt-Formular.
Nur angemeldete Benutzer können kommentieren und bewerten.
Nur angemeldete Plus-Mitglieder können Plus-Inhalte kommentieren und bewerten.