Schneller Windows-Start: Bootmenü konfigurieren
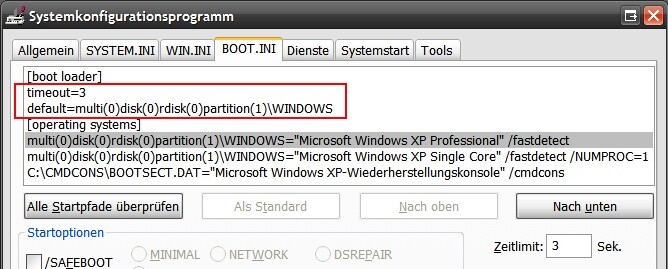
Falls Sie mehrere Betriebssysteme installiert haben, erscheint bei jedem PC-Start ein Bootmenü, in dem Sie das zu startende System auswählen können. Standardmäßig ist ein Eintrag markiert – dieses System startet nach Ablauf des Timeouts automatisch. Sorgen Sie dafür, dass der Eintrag für das richtige System markiert und der Timeout nicht zu lange ist. Falls Sie Vista und XP parallel installiert haben, ist das Bootmenü von Vista dem von XP vorgeschaltet. Falls Sie in diesem Fall XP schneller starten möchten, müssen Sie zuerst das Vista- und dann das XP-Menü anpassen.
Vista-Bootmenü anpassen:
Die Einträge des Vista-Bootmenüs können Sie über das Systemkonfigurationsprogramm „Msconfig“ anpassen. Öffnen Sie nach dem Aufruf des Tools („Start, msconfig“) die Registerkarte „Start“, markieren Sie das System, das standardmäßig geladen werden soll, und klicken Sie auf „Als Standard“. Unter „Zeitlimit“ können Sie den Timeout verkürzen. Der Standardwert ist „30“, ideal ist etwa ein Wert um die „5“. Diese Zeitspanne reicht völlig aus, um einen anderen Eintrag zu wählen.
XP-Bootmenü anpassen:
XP speichert die Bootmenü-Einträge in der versteckten und schreibgeschützten Datei Boot.ini im Hauptverzeichnis Ihrer Systempartition (C:\). Um sie anzupassen, können Sie ebenfalls das Systemkonfigurationsprogramm „Msconfig“ verwenden. Öffnen Sie dort die Registerkarte „BOOT.INI“, markieren Sie unterhalb der Rubrik „[operating systems]“ das gewünschte System, und klicken Sie auf „Als Standard“. Wie unter Vista können Sie auch hier das Zeitlimit verkürzen. Klicken Sie auf „OK“, um die Änderungen zu übernehmen.
Schneller Desktop: Autostart ausmisten
Programmierer, die monatelang an einer Anwendung gefeilt haben, halten sie naturgemäß für wichtig genug, um sie bei der Installation in eine Windows-Autostart-Rampe einzutragen. Folglich startet Windows nach einigen Monaten Laufzeit allerhand Software, von der Sie einen Großteil wahrscheinlich nicht immer brauchen. Das ist eine der Hauptursachen für einen zähen Start nach der Anmeldung.
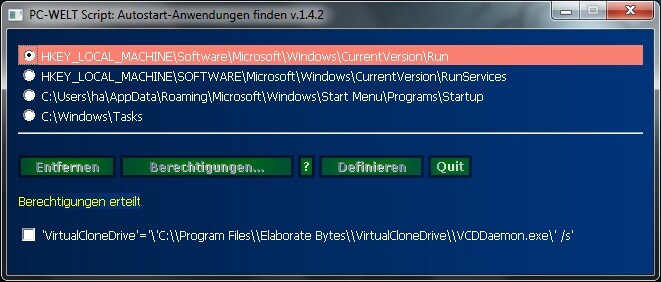
Autostart-Programme reduzieren:
Windows liefert mit dem Systemkonfigurationsprogramm Msconfig eine Oberfläche, über die Sie Autostarts abschalten können. Msconfig berücksichtigt allerdings nur einen Teil der vorhandenen Startrampen. Mit pcwAutostart oder Autoruns von Sysinternals können Sie neben den gängigen auch die geheimen Rampen aufspüren und deren Inhalt aussortieren. Sie rufen das Tool mit Admin-Rechten auf. Es zeigt eine Liste mit allen Startrampen, die Einträge enthalten. Indem Sie eine Rampe markieren, lassen Sie ihren Inhalt anzeigen. Um einen oder mehrere Einträge zu löschen, aktivieren Sie jeweils die Klickbox daneben und wählen „Entfernen“. Wiederholen Sie das für jede Startrampe.
Dieser Artikel ist von unserer Schwesterwebseite PC-Welt.de übernommen





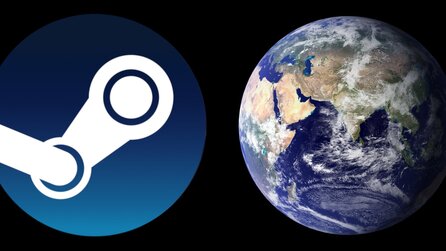
Nur angemeldete Benutzer können kommentieren und bewerten.
Dein Kommentar wurde nicht gespeichert. Dies kann folgende Ursachen haben:
1. Der Kommentar ist länger als 4000 Zeichen.
2. Du hast versucht, einen Kommentar innerhalb der 10-Sekunden-Schreibsperre zu senden.
3. Dein Kommentar wurde als Spam identifiziert. Bitte beachte unsere Richtlinien zum Erstellen von Kommentaren.
4. Du verfügst nicht über die nötigen Schreibrechte bzw. wurdest gebannt.
Bei Fragen oder Problemen nutze bitte das Kontakt-Formular.
Nur angemeldete Benutzer können kommentieren und bewerten.
Nur angemeldete Plus-Mitglieder können Plus-Inhalte kommentieren und bewerten.