Speicher optimal nutzen
»Dienste« sind im Hintergrund laufende systemnahe Programme. XP startet immer eine Reihe dieser Dienste. Wir zeigen Ihnen, welche Sie besser abschalten, um Speicher zu sparen. Alle Änderungen werden in der »Diensteverwaltung« durchgeführt, zu erreichen über »Start/Einstellungen/Systemsteuerung/Verwaltung«. Dienste lassen sich auf drei Arten starten: Automatisch, nur bei Bedarf (manuell) oder gar nicht (deaktiviert). Wenn Sie einen Dienst markieren, erscheint im linken Feld eine Beschreibung. Unter »Status« erfahren Sie, ob er gerade läuft; rechts daneben finden Sie den »Starttyp«. Letzteren konfigurieren Sie mit einem Doppelklick auf den jeweiligen Eintrag.
Folgenden Dienste können Sie deaktivieren: »Remote-Registrierung«, »Seriennummer der tragbaren Medien«, »Taskplaner« und das »TCP/IP-Netbios-Hilfsprogramm«. Wenn Sie keinen Drucker angeschlossen haben, deaktivieren Sie zusätzlich die »Druckerwarteschlange«. Falls Sie eine Brennsoftware wie Nero nutzen, setzen Sie auch den Starttyp der XP-eigenen Funktion »IMAPI-CD-Brenn-COM-Dienste« auf »Deaktiviert«. Wenn Sie sich für eine Oberfläche entschieden haben (»Luna« oder »klassisch«), können Sie auf die »Designs« verzichten. Zur Zeit besitzen die wenigsten Nutzer Wireless-LAN-Komponenten - stellen Sie den Starttyp der »Konfigurationsfreien drahtlosen Verbindung« auf »Deaktiviert«. Falls Sie in ihrem Netzwerk feste IP-Adressen verwenden, können Sie auf den »DHCP-Client« verzichten.

Windows XP hat ein integriertes ZIP-Tool zum Packen und Entpacken von Dateien. Allerdings ist der Funktionsumfang gering, sodass viele Anwenderseperate Programme wie Winzip oder Powerarchiver bevorzugen. Damit der XP-Zipper keinen Arbeitsspeicher schluckt, deaktivieren Sie ihn mit »Start/Ausführen« und dem Befehl »regsvr32 /u zipfldr.dll«; die Datei »Wxpnoziptool.bat« von unserer CD/DVD bewirkt das Gleiche.
Wenn Sie ein Programm beenden, behält das Betriebssystem Teile der Software im Speicher, um einen erneuten Start zu beschleunigen. Falls Sie dieses Feature nicht brauchen, können Sie Programme nach dem Schließen komplett aus dem Speicher löschen. Öffnen Sie über »Start« den Dialog »Ausführen«, und tippen Sie »regedit«, zuletzt drücken Sie e. Im Pfad »HKEY_ LOCAL_MACHINE\Software\Microsoft\ Windows\CurrentVersion\Explorer« erstellen Sie im rechten Fenster mit »Bearbeiten/Neu« eine »Zeichenfolge« namens »Always UnloadDll« und setzen den Wert mit einem Doppelklick auf »1«. Alternativ genügt ein Doppelklick auf die Datei »Wxpalwaysunloaddll.reg« von unserer CD/DVD; die Optimierung geschieht dann automatisch.
Der Kernel ist der Hauptteil eines Betriebssystems. Windows XP schreibt bei knappem Arbeitsspeicher auch den Kernel auf die Festplatte. Dumm nur, dass der Kernel stets gebraucht wird - seine Auslagerung bremst das komplette System aus, nicht nur einzelne Programme. Um diesen Unfug abzuschalten, öffnen Sie mit »Start/Ausführen/regedit« den Registrierungseditor. Im Pfad »HKEY_LOCAL_MACHINE\SYSTEM\CurrentControlSet \Control\Session Manager\Memory Management« setzen Sie die »DWORD«-Einträge »DisablePaging Executive« und »LargeSystemCache« auf »1«. Wesentlich einfacher geht's mit der Datei »Wxpnokernelswap.reg« von unserer CD/DVD, ein Doppelklick darauf genügt.
Das Systemwerkzeug Dr. Watson überwacht Ihr Windows XP und hilft bei Problemen. Wenn Ihr Rechner allerdings problemlos arbeitet, verbraucht Dr. Watson nur unnötig Arbeitsspeicher. In diesem Fall starten Sie mit »Start/Ausführen/regedit« den Registrierungseditor. Mit dem Entfernen des Schlüssels »HKEY_LOCAL_MACHINE\Software\ Microsoft\Windows NT\CurrentVersion\ AeDebug« deaktivieren Sie Dr. Watson.

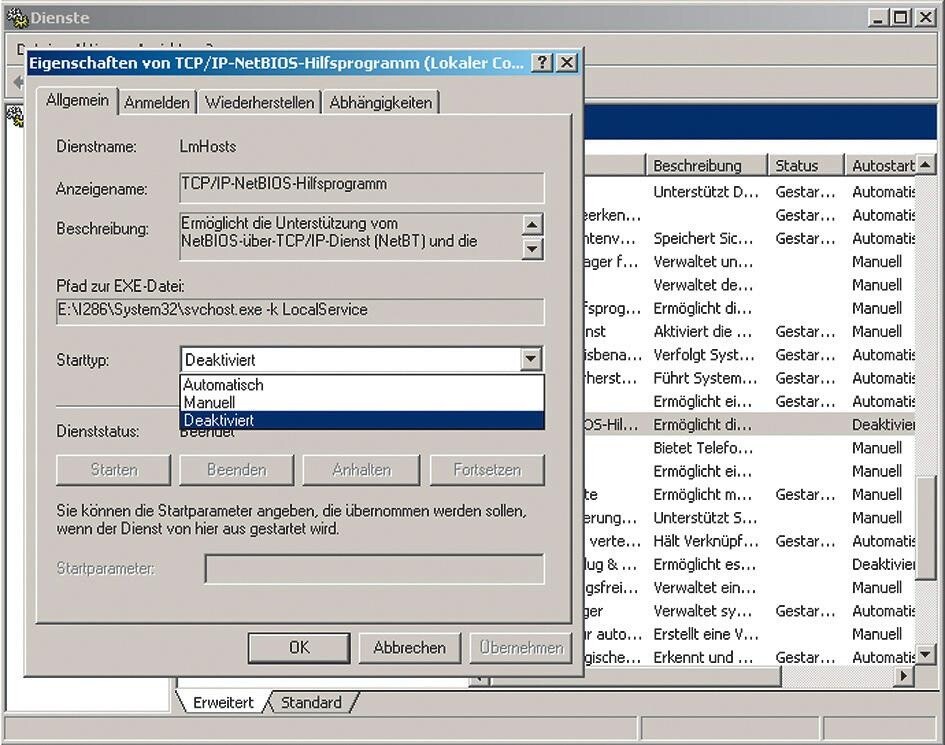
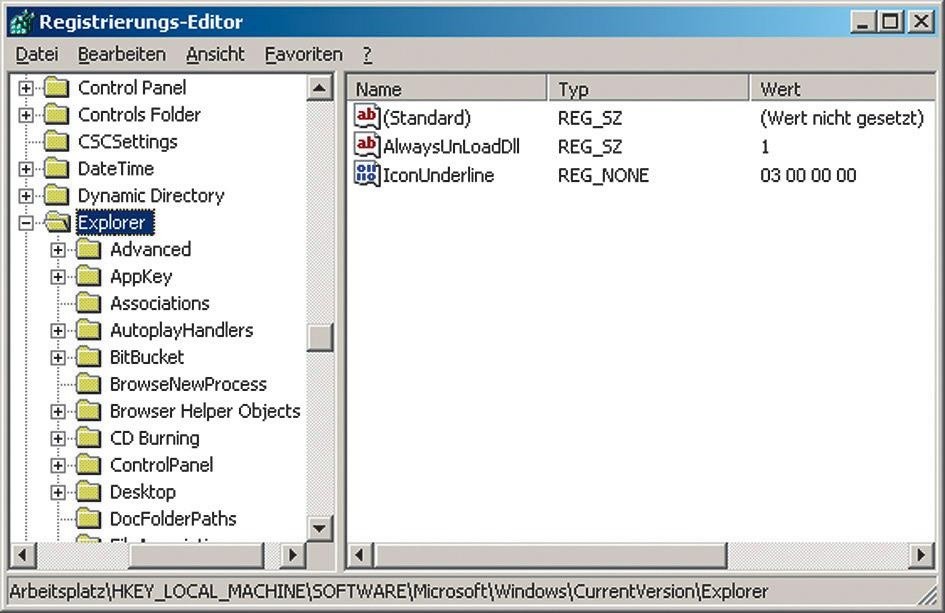
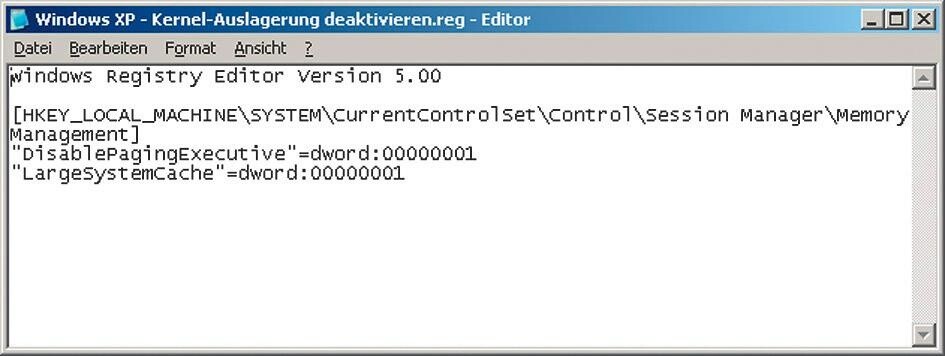
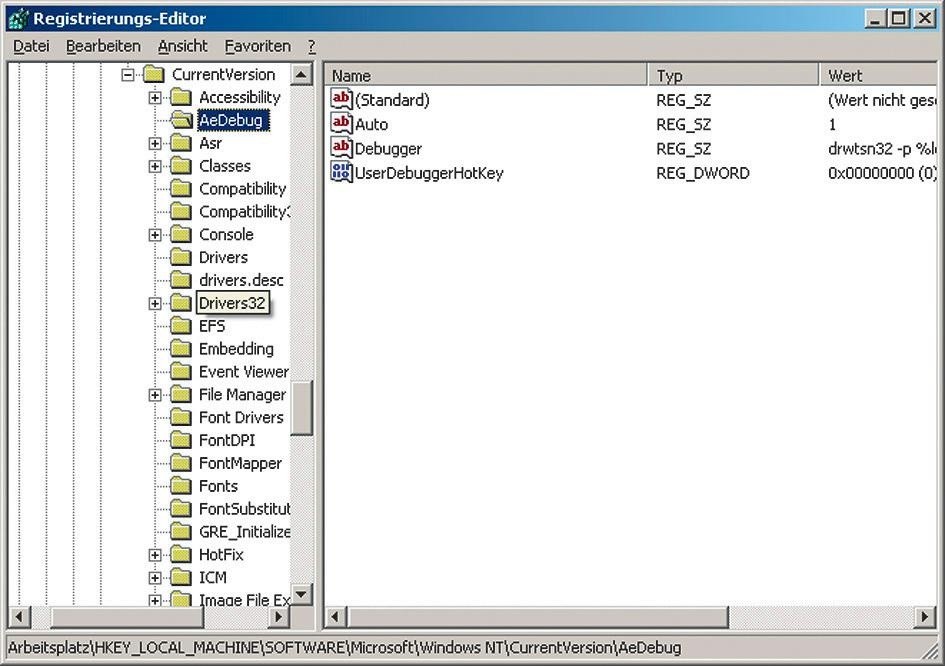





Nur angemeldete Benutzer können kommentieren und bewerten.
Dein Kommentar wurde nicht gespeichert. Dies kann folgende Ursachen haben:
1. Der Kommentar ist länger als 4000 Zeichen.
2. Du hast versucht, einen Kommentar innerhalb der 10-Sekunden-Schreibsperre zu senden.
3. Dein Kommentar wurde als Spam identifiziert. Bitte beachte unsere Richtlinien zum Erstellen von Kommentaren.
4. Du verfügst nicht über die nötigen Schreibrechte bzw. wurdest gebannt.
Bei Fragen oder Problemen nutze bitte das Kontakt-Formular.
Nur angemeldete Benutzer können kommentieren und bewerten.
Nur angemeldete Plus-Mitglieder können Plus-Inhalte kommentieren und bewerten.