
In seinem Artikel »The Witcher 3: Wild Hunt Graphics, Performance & Tweaking Guide« beschreibt Nvidia-Mitarbeiter Andrew Burnes ausführlich wie sich die Grafik von The Witcher 3 über das Anpassen einer Konfiguration-Datei noch weiter verbessern lässt. Über diesen Weg können sowohl Spieler mit Nvidia- als auch AMD-Grafikkarten entweder die Optik des Spiels aufpolieren oder die Performance an den eigenen Rechner anpassen.
Wir haben den Artikel daher hier nochmal weiter zusammengefasst und mit deutschen Erklärungen versehen. Eins vorweg: Bei den meisten Optionen halten sich die optischen Verbesserungen in Grenzen und einige Tweaks eignen sich nur für High-End-Rechner, die genug Leistung haben, um Geralt auch ruckelfrei über die Ultra-Grenze zu bringen.
Um die Grafik über die vom Spielmenü festgelegten Grenzen aufzubohren, müssen Sie die »user.ini«-Datei verändern.
Diese legt das Spiel nach dem ersten Start im Ordner »C:\Benutzer\Benutzername\Dokumente\The Witcher 3« an. Öffnen lässt sich die Datei entweder mit dem Editor von Windows oder Programmen wie Notepad++.
Anschließend sehen Sie sämtliche grafikrelevante Befehle und können diese verändern. Bevor Sie das tun, kopieren Sie die ursprüngliche Datei am besten als Rückversicherung an einen anderen Ort. Sollten die Tweaks zu Abstürzen oder Fehlern führen, können Sie die veränderte Datei dann einfach wieder gegen die Standard-Version austauschen.
Um zu verhindern, dass The Witcher 3 beim Start die von Ihnen veränderten Parameter überschreibt, sollten Sie außerdem die User-Datei über einen Klick auf »Eigenschaften« als »schreibgeschützt« markieren. Wer möchte, kann so auch auf Konfigurationen von anderen Spielern zugreifen und sie ausprobieren. Viele Spieler stellen die entsprechenden Einträge in Threads von Plattformen wie Neogaf und Reddit zur Verfügung.
Foliage Quality Tweaks
Über Einträge in der ini-Datei wird etwa die Darstellungsdistanz von Bäumen und Sträuchern gesteuert. Allerdings bringt hier ein höherer Wert als »24« keine sichtbare Veränderung.
[Foliage]
MaxVisibilityDepth=[Ultra value: 24]
Zudem können Sie über »FoliageDistanceScale« den Detailgrad der Vegetation erhöhen. Der Ultra-Wert liegt hier bei »1«. Allerdings verbessert sich die Optik selbst bei einem Wert von »18« nur geringfügig. Dafür wirkt sich die Option allerdings auch kaum negativ auf die Performance aus.
[Rendering/SpeedTree]
FoliageDistanceScale=[Ultra value: 1]

Die Schatten von Vegetation regelt im Grafikmenü ebenfalls die »Objektsichtweite«. Auch hier können Sie über die Konfigurations-Datei auf die einzelnen Werte anpassen.
[Rendering/SpeedTree]
FoliageShadowDistanceScale=[Ultra Value: 54] - Je höher der Wert, umso mehr Pflanzen werfen einen eigenen Schatten.
Grass Quality Tweaks
Über den Punkt »GrassDistanceScale« können Sie die Distanz verändern, bis zu der das Spiel Grasbüschel anzeigt. Diese Option wirkt sich deutlich auf die Optik aus und begrünt selbst weit entfernte Flächen. Allerdings bricht die Framerate schon ab einem Wert von »3« stark ein. Somit ist die Option eher für Nutzer mit High-End-Rechnern interessant.
[Rendering/SpeedTree]
GrassDistanceScale=[Ultra value: 1]

GrassGenerationEfficiency=[Default value: 0.075] - Je niedriger Sie diesen Wert ansetzen, umso mehr Gras wird direkt um Geralt herum dargestellt.

GrassDensity =[Ultra value: 2400] - Dieser Wert beschreibt die Grasdichte. Tragen Sie hier etwa einen Wert von über 9000(!) ein, überzieht ein hübscher wenn auch unrealistischer Grasteppich die Landschaft.
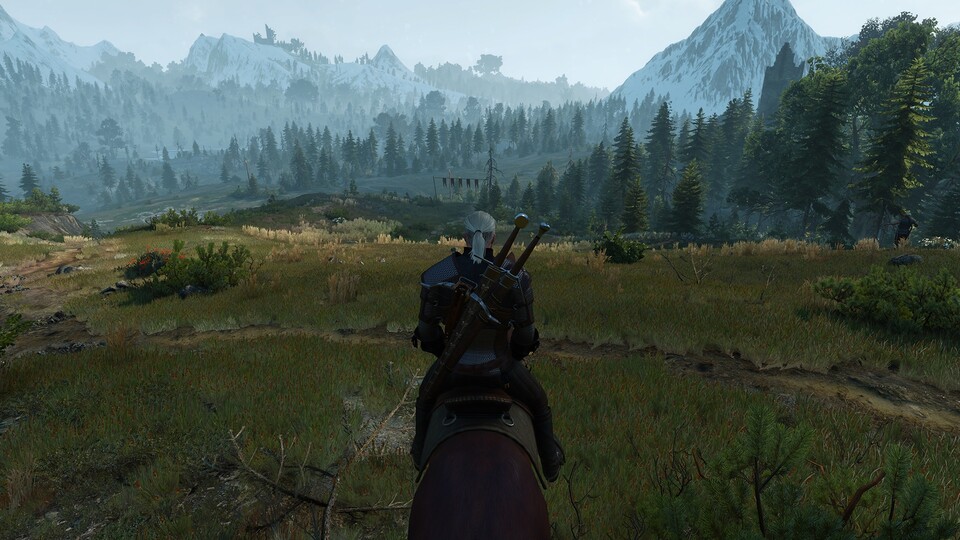

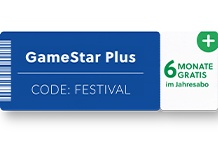
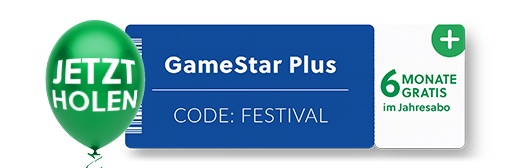
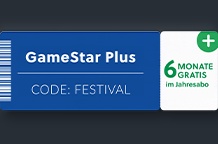
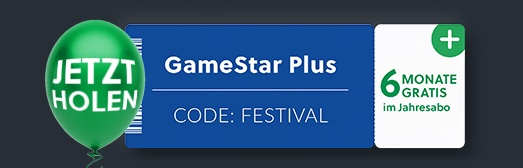



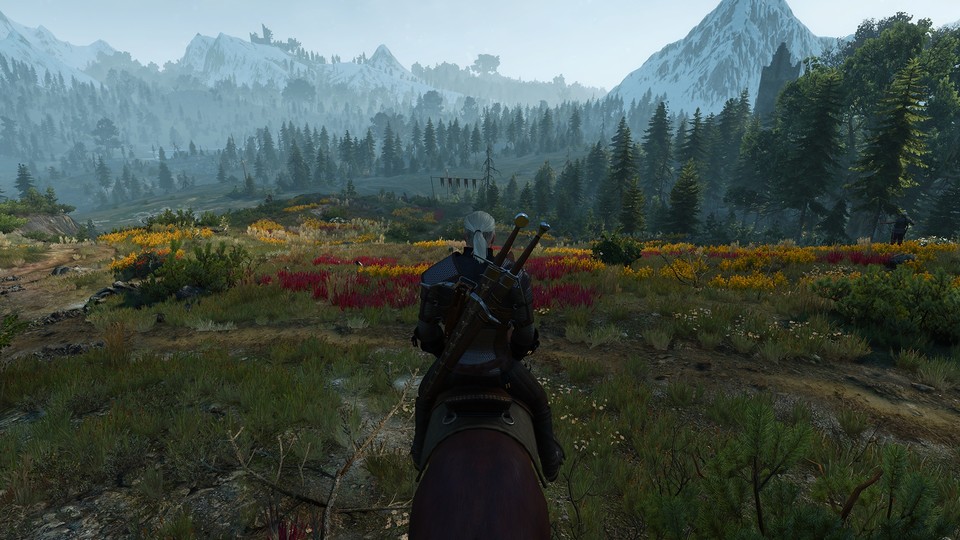




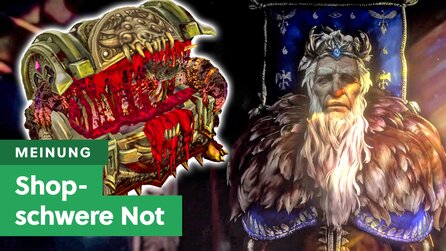

Nur angemeldete Benutzer können kommentieren und bewerten.
Dein Kommentar wurde nicht gespeichert. Dies kann folgende Ursachen haben:
1. Der Kommentar ist länger als 4000 Zeichen.
2. Du hast versucht, einen Kommentar innerhalb der 10-Sekunden-Schreibsperre zu senden.
3. Dein Kommentar wurde als Spam identifiziert. Bitte beachte unsere Richtlinien zum Erstellen von Kommentaren.
4. Du verfügst nicht über die nötigen Schreibrechte bzw. wurdest gebannt.
Bei Fragen oder Problemen nutze bitte das Kontakt-Formular.
Nur angemeldete Benutzer können kommentieren und bewerten.
Nur angemeldete Plus-Mitglieder können Plus-Inhalte kommentieren und bewerten.