PCs werden meist mit nur einer Festplatte und einer einzigen großen Partition darauf ausgeliefert. Die Aufteilung beziehungsweise das Partitionieren in wenigstens zwei Partitionen hat jedoch einige Vorteile. So lassen sich beispielsweise die Bereiche für das System und häufig veränderte Dokumente abgrenzen. Durchs Partitionieren gegen Sie auf Nummer sicher, dass nach einer Neuinstallation von Windows, dem Zurückspielen eines Backups oder Images Ihre persönlichen Daten und Downloads auch weiterhin vorhanden sind - nämlich auf der separaten Daten-Partition. Sie können durchs Partitionieren auch neue Partitionen anlegen und darauf zusätzliche Betriebssysteme parallel zu Ihrem Hauptsystem installieren - beispielsweise eine andere Windows-Version oder eine Linux-Distribution wie Knoppix. Zwar bietet auch Windows einen rudimentären Partinionierer, der ist für Änderungen nach der Installation aber nicht immer gewappnet.
Pionier Partition Magic: Egal, aus welchem Grund Sie sich fürs Partitionieren entscheiden: Sie benötigen ein Programm, das nicht nur neue Partitionen anlegen, sondern auch vorhandene verkleinern kann. Um die Jahrtausenwende herum war das Tool Partition Magic 8 sehr beliebt - damals vom Hersteller PowerQuest. Partition Magic ist quasi zum Synonym fürs Festplatte Partitionieren geworden. Seit Partition Magic 2003 von Symantec aufgekauft wurde, ist es allerdings ruhig um das Tool zum Partitionieren geworden. Es hat seitdem keine neue Version gegeben. Den PCWelt.de-Testbericht aus dem Jahr 2002 lesen sie hier.
Die Erben von Partition Magic: In der Zwischenzeit haben andere Programme Partition Magic in Sachen Funktionsvielfalt beim Partitionieren überholt - und das bei gleicher oder sogar besserer Stabilität und Zuverlässigkeit. Hier wären insbesondere der Paragon Festplatten Manager, Paragon Partition Manager und die Acronis Disk Director Suite zu nennen. Mit Straßenpreisen ab 38 Euro werden sie aber den meisten Anwendern für nur gelegentliches Partitionieren zu teuer sein. Daher haben wir ein leistungsfähiges Freeware-Tool herausgesucht, an dessen Beispiel wir erklären, wie Sie beim Festplatte Partitionieren vorgehen. Auf der nächsten Seite lesen Sie, wie Sie eine Partition verkleinern.
Partition verkleinern
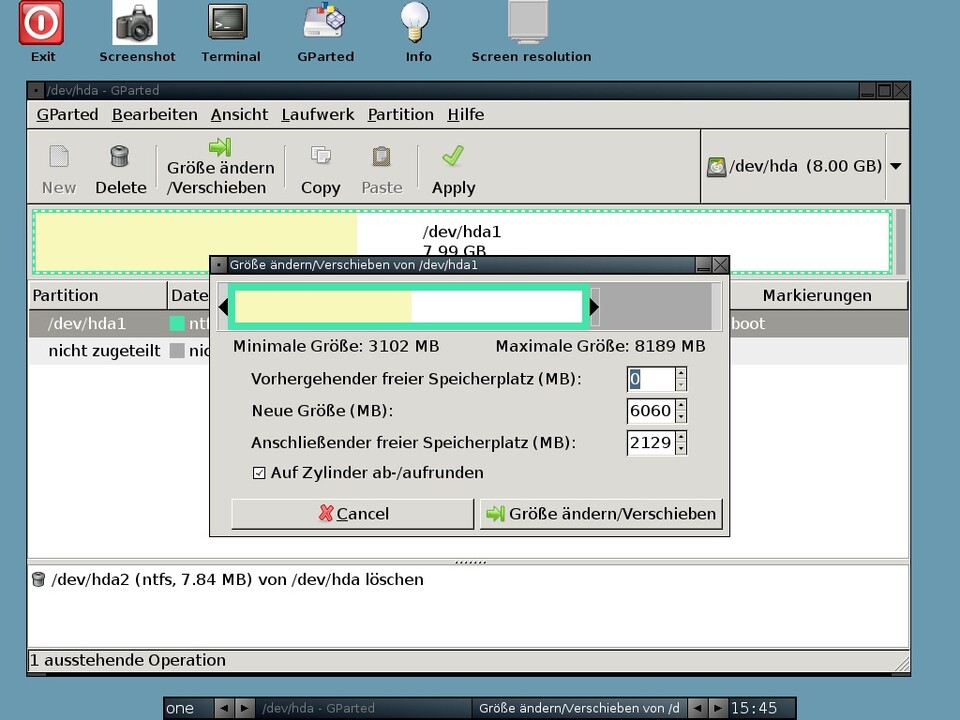
Mit dem Freeware-Tool GParted können Sie bestehende Partitionen verkleinern. Es handelt sich bei GParted um ein Linux-Programm, das Sie ohne Installation von der Linux-Live-CD GParted Live booten. Die Autoren geben an, dass diese Linux-Distribution keinesfalls auf HP-Pavilion-Rechnern benutzt werden sollte.
Alternativ können Sie zum Partition verkleinern eine andere Live-CD oder DVD verwenden, auf der GParted enthalten ist, zum Beispiel Knoppix. Live-CDs und DVDs liegen in der Regel als ISO-Image vor, aus dem sich mit Tools wie Imgburn eine CD/DVD brennen lässt.
Sicherheitshinweis: Obwohl es sich bei GParted um ein zuverlässiges und seit langem bewährtes Tool zum Partition verkleinern handelt, ist der Einsatz mit gewissen Risiken verbunden. Es ist nie ganz auszuschließen, dass eine Partition beim verkleinern irreparabel beschädigt wird. Sie sollten daher alle wichtigen Daten vorher sichern.
NTFS-Partition defragmentieren: Wenn Sie eine NTFS Partition verkleinern wollen, sollten Sie diese unter Windows zunächst prüfen und auf jeden Fall defragmentieren. Dazu klicken Sie unter Windows im Kontextmenü des jeweiligen Laufwerks auf »Eigenschaften«, gehen auf die Registerkarte »Extras« und wählen »Jetzt defragmentieren«.
GParted booten: Booten Sie die GParted-Live-CD/DVD. Im Bootmenü wählen Sie »GParted Live (Default settings)«. Kurz vor Abschluss des Bootvorgangs werden drei Fragen zur Konfiguration gestellt. Bei der ersten antworten Sie »Select keymap from arch list, qwertz, German, Standard, latin1«, um die deutsche Tastaturbelegung einzustellen. Bei der Frage nach den Spracheinstellungen geben Sie »10« ein. Die dritte Frage können Sie einfach mit »Return« bestätigen.
Partition verkleinern: Rechts in der Symbolleiste sehen Sie ein Drop-Down-Menü mit den gefundenen Laufwerken. Klicken Sie hier auf die Festplatte, auf der Sie eine Partition verkleinern möchten, beispielsweise »/dev/hda« für die erste Platte. Im unteren Bereich des Fensters finden Sie Infos zu den vorhanden Partitionen.
Klicken Sie mit der rechten Maustaste den Eintrag der Partition an, die Sie verkleinern möchten und wählen Sie aus dem Kontextmenü »Größe ändern / Verschieben«. Danach öffnet sich ein Dialog, in dem Sie die neue Größe bestimmen. Das geht entweder über den Schieber in dem dargestellten Balken oder indem Sie die neuen Werte direkt eingeben. Bestätigen Sie mit dem Button »Größe ändern / Verschieben«. Danach gehen Sie auf »Apply«, um den Vorgang »Partition verkleinern« definitiv zu starten.






Nur angemeldete Benutzer können kommentieren und bewerten.
Dein Kommentar wurde nicht gespeichert. Dies kann folgende Ursachen haben:
1. Der Kommentar ist länger als 4000 Zeichen.
2. Du hast versucht, einen Kommentar innerhalb der 10-Sekunden-Schreibsperre zu senden.
3. Dein Kommentar wurde als Spam identifiziert. Bitte beachte unsere Richtlinien zum Erstellen von Kommentaren.
4. Du verfügst nicht über die nötigen Schreibrechte bzw. wurdest gebannt.
Bei Fragen oder Problemen nutze bitte das Kontakt-Formular.
Nur angemeldete Benutzer können kommentieren und bewerten.
Nur angemeldete Plus-Mitglieder können Plus-Inhalte kommentieren und bewerten.