Strom sparen mit dem Widget Energiesteuerung
Mit dem Widget Energiesteuerung schalten Sie ruckzuck Smartphone-Funktionen aus, die besonders viel Strom verbrauchen. Drücken Sie mit dem Finger auf den Homescreen und wählen Sie aus dem daraufhin erscheinenden Auswahlmenü Widget und danach Energiesteuerung. Daraufhin setzt Android ein Widget auf den Bildschirm, das fünf Icons für Wlan, Bluetooth, GPS, Datensynchronisation und Display-Helligkeit bereit hält. Wichtig: Auf dem Screen muss genügend Platz zur Darstellung dieses Widgets sein, andernfalls entfernen Sie andere Verknüpfungen vom Bildschirm, um Platz zu schaffen.
So hält der Akku länger
- GPS, Bluetooth und Wlan ausschalten, sofern nicht benötigt (entsprechendes Widget auf den Startbildschirm) legen
- Display-Helligkeit drosseln
- Datensynchronisation im Hintergrund reduzieren, auf weniger Anwendungen beschränken und größere Intervalle einstellen.
- Verzichten Sie auf Live-Wallpaper
Android-Handys via USB mit PC verbinden
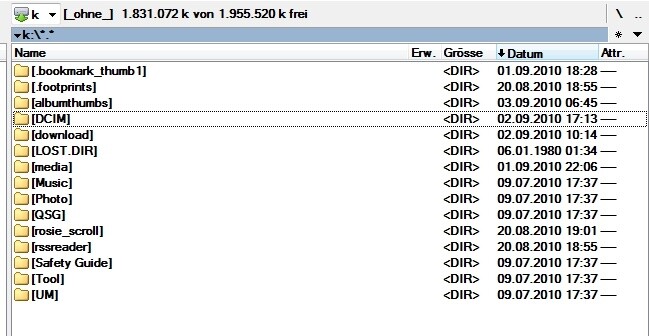
Wenn Sie mal schnell Daten zwischen Smartphone und PC übertragen wollen, stöpseln Sie das Handy einfach an die USB-Buchse des Rechners an. Daraufhin erscheint bei den meisten Geräten ein Auswahlmenü, in dem Sie festlegen, ob Sie das Android-Gerät aufladen oder als Festplatte nutzen wollen. Mitunter werden Ihnen auch noch andere Optionen angeboten, beispielsweise bei HTC via HTC Sync verwenden. Wenn Sie Festplatte wählen, wird Ihr Smartphone als normale USB-Wechselspeicher an den PC angedockt.
Abhängig vom konkreten Smartphone wird auch der interne Speicher des Smartphones allein als USB-Massenspeicher erkannt (so ist es beim HTC Wildfire der Fall) oder aber es muss zwingend eine miniSD-Karte eingelegt sein, der interne Speicher allein reicht dann nicht für die Massenspeichererkennung (wie beim Samsung Galaxy S).
Samsung Galaxy S via USB mit dem PC verbinden
Beim Samsung Galaxy S müssen Sie zunächst die Standardeinstellungen ändern, damit Sie das Smartphone als USB-Massenspeicher mit dem Rechner verbinden können. Gehen Sie dazu auf Einstellungen, Telefoninfo, USB-Einstellungen.
Falls die Standardeinstellung nicht ändern und Ihr Galaxy mit dem PC verbinden, versucht sich das Galaxy via Samsung Kies mit dem PC zu verbinden. In diesem Fall können es nicht einfach als USB-Wechselspeicher mit dem Rechner verbinden, sondern müssen dafür Samsung Kies verwenden. Dabei handelt es sich um eine Synchronisationssoftware, die Sie auf dem PC installieren müssen, um danach Daten zwischen PC und Smartphone austauschen zu können. Das klappt aber nicht auf jedem PC.







Nur angemeldete Benutzer können kommentieren und bewerten.
Dein Kommentar wurde nicht gespeichert. Dies kann folgende Ursachen haben:
1. Der Kommentar ist länger als 4000 Zeichen.
2. Du hast versucht, einen Kommentar innerhalb der 10-Sekunden-Schreibsperre zu senden.
3. Dein Kommentar wurde als Spam identifiziert. Bitte beachte unsere Richtlinien zum Erstellen von Kommentaren.
4. Du verfügst nicht über die nötigen Schreibrechte bzw. wurdest gebannt.
Bei Fragen oder Problemen nutze bitte das Kontakt-Formular.
Nur angemeldete Benutzer können kommentieren und bewerten.
Nur angemeldete Plus-Mitglieder können Plus-Inhalte kommentieren und bewerten.