Netzwerkinfos anzeigen
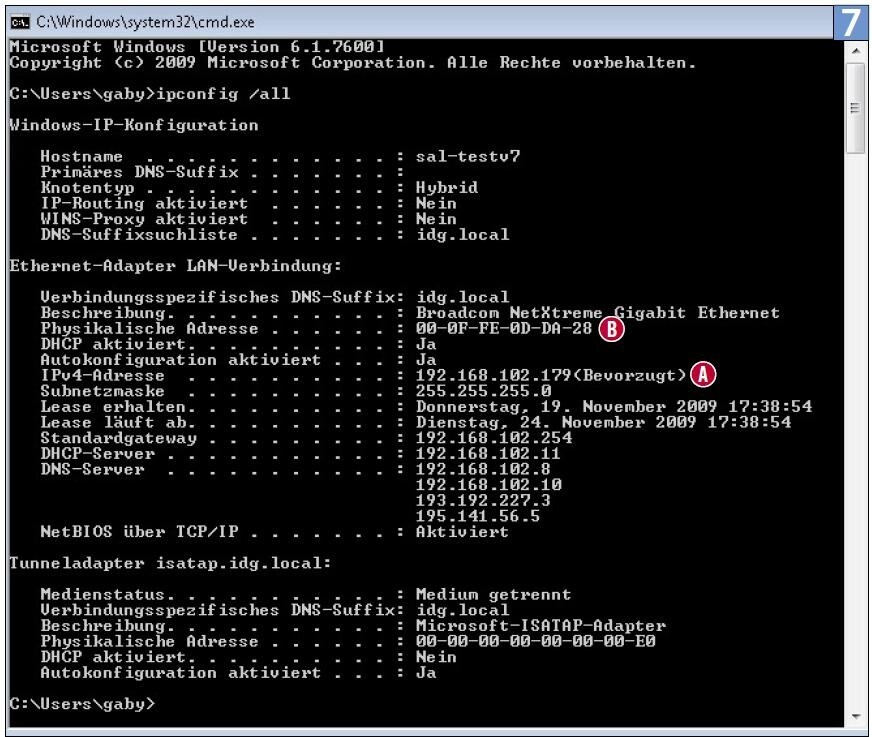
Wie lautet die MAC-Adresse der Netzwerkkarte? Welche IP-Adresse hat der PC vom Router erhalten? Die Antworten auf diese Fragen liefert ein einfacher Befehl. Gehen Sie dazu in Windows XP zu Start/Ausführen, tippen Sie cmd ein und drücken Sie Enter. Unter Vista/7 geben Sie denselben Befehl ins Suchfeld im Startmenü ein. Tippen Sie jetzt ipconfig /all ein (inklusive des Leerzeichens vor dem /) und drücken Sie Enter. Hinter „IPv4-Adresse“ finden Sie die IP-Adresse A. Hinter „Physikalische Adresse“ die MAC-Adresse B.
Der Befehl ipconfig unter Windows kann noch mehr: Mit ipconfig /release geben Sie die IP-Adresse frei, damit ein anderes Gerät diese verwenden kann. Tippen Sie danach ipconfig /renew ein, holt sich der PC via DHCP eine neue.
![Mit dem Befehl ping [IP-Nummer des Ziel-PCs] kontrollieren Sie, ob ein PC im Netzwerk erreichbar ist](http://images.cgames.de/images/gamestar/290/bild8_2125487.jpg)
Erreichbarkeit kontrollieren: Häufig stellt sich die Frage, ob ein Gerät korrekt mit dem Netzwerk verbunden ist. Hierfür bietet sich der Befehl ping an. Machen Sie beim Ziel-PC zuerst die IP-Adresse ausfindig, am besten mit dem vorhin erwähnten Befehl ipconfig /all.
Auf einem anderen Netzwerk-PC öffnen Sie nun wieder per Start/Ausführen und cmd die Windows-Konsole. Tippen Sie ping [hier steht die IP-Nummer des Ziel-PCs] ins Fenster. Falls der Befehl nur „Zeitüberschreitung der Anforderung“ ausspuckt, wurde das Gerät nicht gefunden. In allen anderen Fällen liefert die Gegenstelle für jedes verschickte Testdatenpaket einen Zeitwert in Millisekunden.
WLAN perfekt einstellen
Aktuelle WLAN-Router und Betriebssysteme machen es dem Anwender immer einfacher, ein Funknetzwerk in Betrieb zu nehmen. Meistens führen Assistenten Schritt für Schritt durch den Vorgang. Doch gerade beim Thema Sicherheit gibt es noch viel Optimierungspotenzial.
Erst das LAN prüfen: Egal, welches Problem in Ihrem Funknetz auftritt, als Erstes sollten Sie den kabelgebundenen Teil Ihres Netzwerks prüfen. Andernfalls basteln Sie vergeblich am falschen Ende herum, während vielleicht nur an Ihrem Router ein Kabel herausgerutscht ist oder eine Störung beim Internetprovider vorliegt.
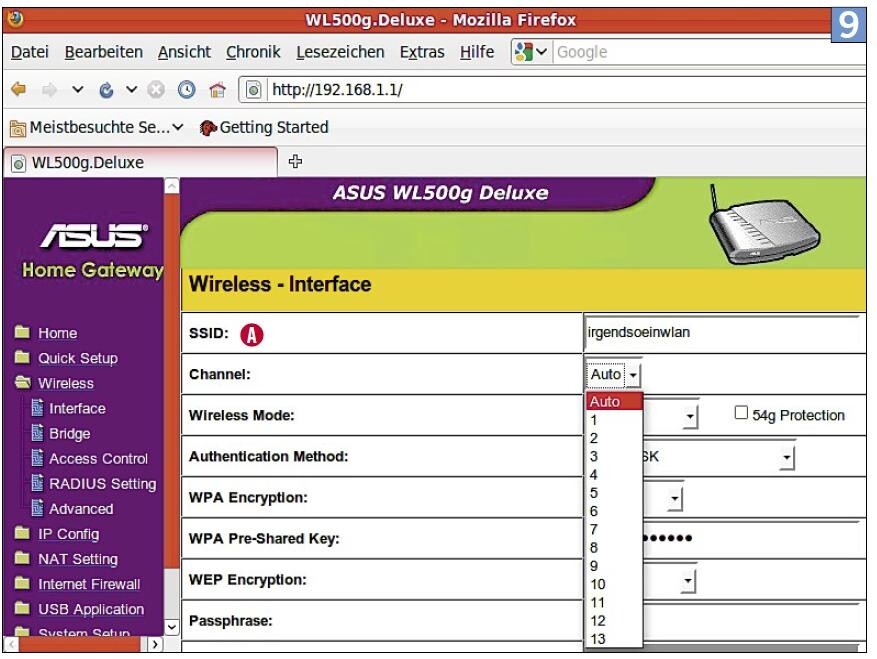
WLAN-Router und Zugangsgeräte (Access Points) für Drahtlosnetzwerke funken auf verschiedenen Frequenzkanälen. Bei einigen lassen sich die Kanäle einzeln ein- und ausschalten. Falls bei Ihnen keine Verbindung zustande kommt, kontrollieren Sie im Gerätemenü, ob alle Kanäle aktiviert sind.
Standardmäßig ist die Kanalwahl auf Automatisch eingestellt. Der Router sucht sich damit selbst einen Kanal aus, was jedoch nicht immer erfolgreich ist. Vor allem in dicht besiedelten Gebieten trampeln einander oft mehrere WLANs gegenseitig auf den Füssen herum. Wechseln Sie deshalb probehalber auf einen anderen Kanal. Sprechen Sie sich mit Ihren Nachbarn ab. Im Idealfall liegen die Kanäle möglichst weit auseinander: Einer nutzt Kanal 1, der nächste Kanal 7 und der dritte Kanal 13.



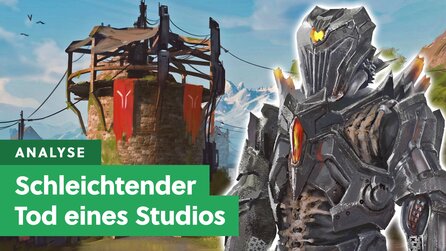


Nur angemeldete Benutzer können kommentieren und bewerten.
Dein Kommentar wurde nicht gespeichert. Dies kann folgende Ursachen haben:
1. Der Kommentar ist länger als 4000 Zeichen.
2. Du hast versucht, einen Kommentar innerhalb der 10-Sekunden-Schreibsperre zu senden.
3. Dein Kommentar wurde als Spam identifiziert. Bitte beachte unsere Richtlinien zum Erstellen von Kommentaren.
4. Du verfügst nicht über die nötigen Schreibrechte bzw. wurdest gebannt.
Bei Fragen oder Problemen nutze bitte das Kontakt-Formular.
Nur angemeldete Benutzer können kommentieren und bewerten.
Nur angemeldete Plus-Mitglieder können Plus-Inhalte kommentieren und bewerten.