Nach abgeschlossener Installation schützt Avira Antivir Personal sofort Ihren Rechner. Doch Sie können den Scanner optimal an Ihre Bedürfnisse anpassen, wenn Sie die Optionen nutzen, die Ihnen Antivir bietet. Und Sie können jederzeit einen Scan von Hand starten. Neben dem hinlänglich bekannten Guard, der als Hintergrundwächter in Echtzeit Ihr Windowssystem überwacht und vor Malware schützt, landet nämlich bei der Installation von Avira AntiVir Personal auch das Avira Antivir Control Center auf Ihrem PC. Darin können Sie das Verhalten von Antivir steuern.
Starten Sie deshalb über das Desktop-Icon das Avira Antivir Control Center. Am oberen Rand des Control-Fensters finden Sie die Menü-Leiste mit den Menü-Punkten Datei, Ansicht, Extras, Update und Hilfe. Die Unterpunkte von „Ansicht“ finden Sie mit Ausnahme der Aktualisieren-Funktion auch über die ausklappbare Navigation am linken Fensterrand.
Menü-Übersicht
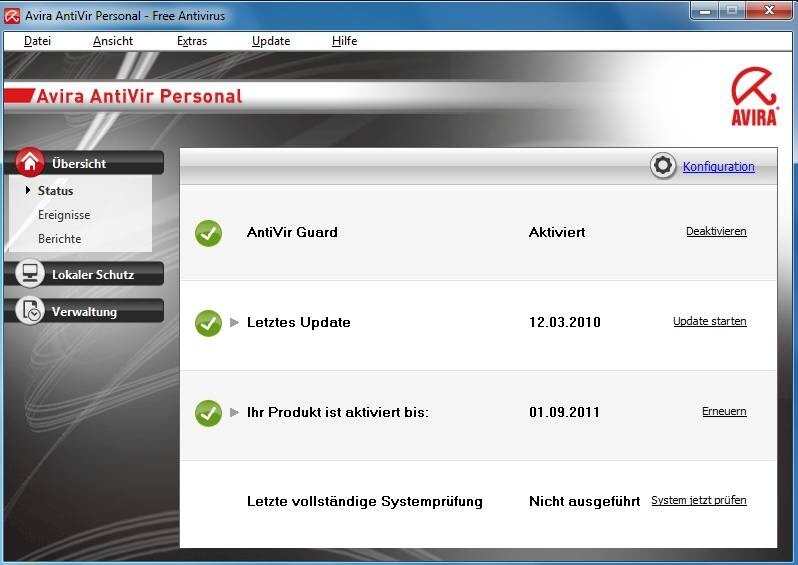
Im Startfenster des Control Centers (unter Übersicht, Status) sehen Sie auf einen Blick, ob alle Module auf dem aktuellen Stand sind; bildlich gesprochen: Ob wirklich alles im grünen Bereich ist. Konkret zeigt Ihnen Antivir an, ob der Antivir Guard (Hintergrundwächter) aktiv ist (sie können ihn deaktivieren, was unter Umständen bei bestimmten Installationsvorgängen erforderlich ist), wann das letzte Update heruntergeladen wurde, ob also die Virensignaturen aktuell sind und Avira AntiVir Personal somit alle akuten Gefahren erkennen kann. Und ob Ihr Produkt aktiviert ist – diesen Punkt können Sie jedoch zusammen mit dem angezeigten Datum ignorieren, das kostenlose Antivir bleibt dauerhaft gültig.
Wenn das letzte Update schon länger zurückliegt, weist Avira AntiVir Personal darauf mit gelber Farbe anstelle der üblichen grünen Farbe hin. Sie können das Update sofort starten, indem Sie auf den Link daneben klicken. Grundsätzlich sollten Sie den Virenscanner aber so konfigurieren, dass er sich immer automatisch aktualisiert - dazu später mehr. Der unterste Eintrag auf dem Startbildschirm zeigt Ihnen noch das Datum an, an der Virenscanner zuletzt Ihren Rechner komplett gescannt hat. Gegebenenfalls können Sie hier einen Sofortcheck starten.
» Download: Avira Antivir Personal
Ereignisse: Was Antivir alles macht
Dieser Menü-Punkt zeigt Ihnen alle Aktionen, die Antivir unternommen hat. Also beispielsweise, wann Sie einen Scan gestartet oder den Guard abgeschaltet haben. Zudem können Sie die Auflistung nach verschiedenen vorgegebenen Kriterien filtern, also beispielsweise nur Warnungen und Malware-Funde anzeigen lassen. Unter »Berichte« finden Sie alle größeren Vorgängen von Antivir mit Datum und Uhrzeit. Wenn Sie ein Eintrag genauer interessiert, dann klicken Sie einfach doppelt darauf und ein neues Fenster liefert Ihnen Detailinformationen.
Gezielter Virenscan
Grundsätzlich schützt Sie Antivir Personal Free 10 rund um die Uhr in Echtzeit dank des mitgelieferten Guards. Doch mitunter wollen Sie einen Virenscan gezielt starten, beispielsweise weil Ihnen eine soeben heruntergeladene Datei verdächtig vorkommt. So einen gezielten Scan können Sie auf verschiedene Weise starten.
Wenn Sie ein komplettes Laufwerk scannen wollen, empfiehlt sich das über den Menü-Punkt Lokaler Schutz, Prüfen. Markieren Sie mit dem Mauszeiger den Bereich, den Sie scannen wollen, beispielsweise »Lokale Festplatten«, wenn Sie allen Festplatten scannen wollen. Unter »manuelle Auswahl« können Sie gezielt nach dem Laufwerk suchen, das Sie einzeln überprüfen lassen wollen. Starten Sie dann den Scan über einen der beiden runden Buttons oberhalb der Laufwerkauswahl oder über das Kontextmenü der rechten Maustaste.
Wenn der Scan beendet ist, liefert Antivir einen Report mit den Ergebnissen. Einen Scandurchgang können Sie jederzeit beenden, bis Antivir den Scan tatsächlich stoppt, vergehen aber ein paar Sekunden. Wenn Sie einen bestimmten Scan immer wieder durchführen wollen, dann speichern Sie ihn am besten über den rechten der drei runden Buttons oberhalb der Laufwerksauswahl. Damit legen Sie nämlich eine Desktop-Verknüpfung mit dem gerade ausgewählten Suchprofil an. In Zukunft reicht dann ein Klick auf das Desktop-Icon, um diesen Scan zu starten.
Die zweite Möglichkeit für einen gezielten manuellen Scan geht über den Windows-Explorer. Sie eignet sich besonders dann, wenn Sie nur eine einzelne Datei oder nur ein Verzeichnis überprüfen lassen wollen – dazu später aber mehr. Ebenfalls unter dem Navigationspunkt »Lokaler Schutz« finden Sie den Eintrag »Guard«. Hier sehen Sie die Aktivitäten des Hintergrundwächters und ob sowie welche Malware er entdeckt hat. Unter Verwaltung schließlich finden Sie den Quarantäne-Bereich und den Planer. Unter »Quarantäne« finden Sie alle Dateien, die Antivir als Malware identifiziert und weggesperrt hat. Falls Sie der Meinung sind, dass eine Datei zu Unrecht hier gelandet ist, können Sie diese wieder freigeben. Mit dem Planer wiederum können Sie festlegen, wann Antivir welche Scanvorgänge vornehmen soll.

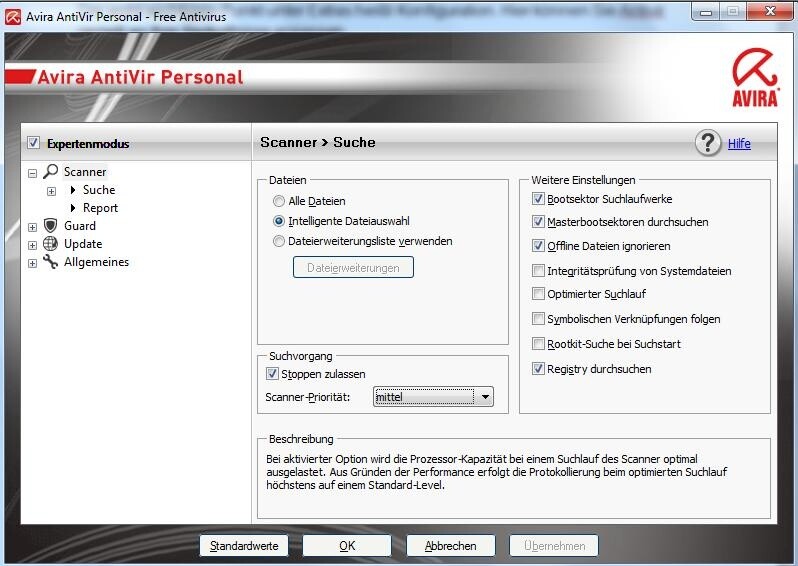
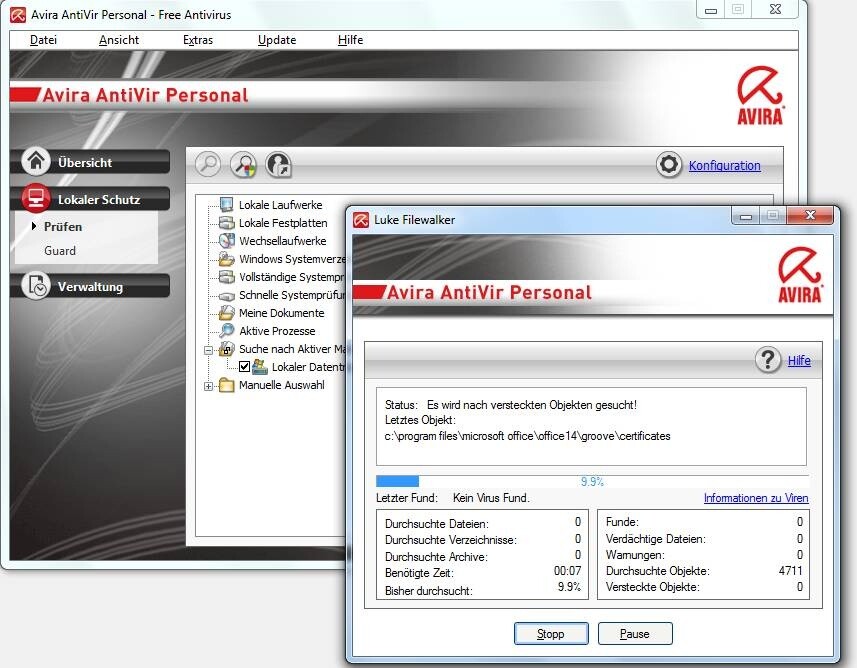





Nur angemeldete Benutzer können kommentieren und bewerten.
Dein Kommentar wurde nicht gespeichert. Dies kann folgende Ursachen haben:
1. Der Kommentar ist länger als 4000 Zeichen.
2. Du hast versucht, einen Kommentar innerhalb der 10-Sekunden-Schreibsperre zu senden.
3. Dein Kommentar wurde als Spam identifiziert. Bitte beachte unsere Richtlinien zum Erstellen von Kommentaren.
4. Du verfügst nicht über die nötigen Schreibrechte bzw. wurdest gebannt.
Bei Fragen oder Problemen nutze bitte das Kontakt-Formular.
Nur angemeldete Benutzer können kommentieren und bewerten.
Nur angemeldete Plus-Mitglieder können Plus-Inhalte kommentieren und bewerten.