Stilbruch
Problematischer ist da schon die Zweiteilung bei den Einstellungen, die wir schon von Windows 8 kennen. Auf der einen Seite gibt es die klassische Systemsteuerung aus Windows 7, die sich per Rechtsklick auf das Startsymbol öffnen lässt. Auf der anderen Seite existieren parallel dazu die so genannten »PC Einstellungen« in App-Form.
In Windows 10 nehmen sie im Startmenü den Platz der Systemsteuerung ein und heißen jetzt nur noch »Einstellungen« - und sie ähneln der klassischen Systemsteuerung deutlich stärker als noch die PC-Einstellungen unter Windows 8. Einerseits, weil sie jetzt wie alle Apps in einem Fenster statt nur im Vollbildmodus geöffnet werden können. Andererseits, weil sie deutlich umfangreicher sind und weil sich nach dem Start eine neue Übersicht zu verschiedenen Bereichen wie »System«, »Netzwerk und Internet« oder »Update und Sicherheit« öffnet, wie wir es auch von der klassischen Systemsteuerung her kennen.
Das Problem daran: Manche Optionen gibt es nur in einer der beiden Systemsteuerungen, beispielsweise zu den Updates oder zum Datenschutz, während sich andere Einstellungen wie die Bildschirmauflösung oder Datum und Uhrzeit in beiden Systemsteuerungen ändern lassen.
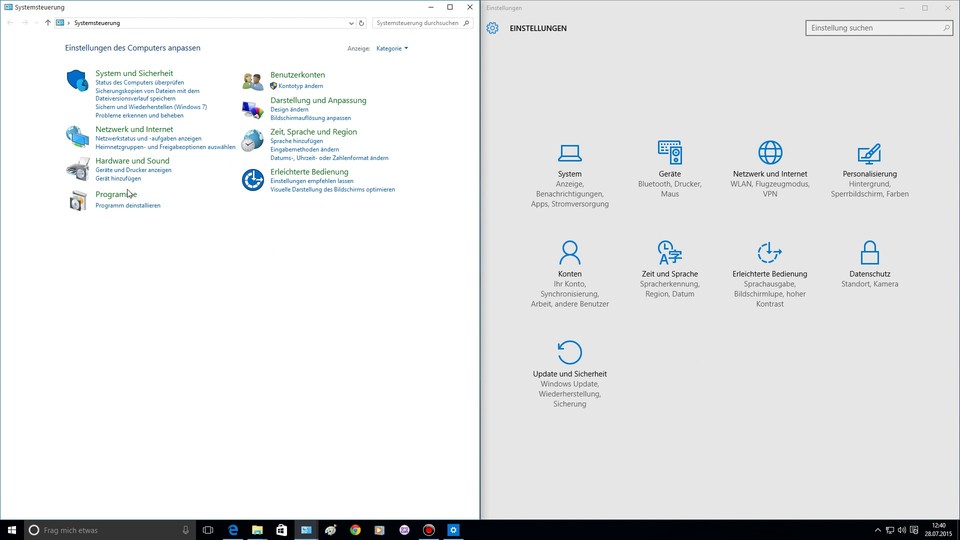
Besonders auffällig ist diese Zweiteilung beim Bereich »Netzwerk und Internet« in den »neuen« Einstellungen, der besteht hier nämlich größtenteils aus simplen Verknüpfungen zur alten Systemsteuerung. Das macht die ohnehin schon sehr umfangreichen Einstellungsmöglichkeiten von Windows nicht gerade übersichtlicher und man muss schon etwas Zeit damit verbringen, bis man ein Gefühl dafür bekommt, wo man was am besten einstellt.
Hier merken wir Windows 10 stark an, dass es nicht nur für Desktop-PCs, sondern eben auch für Tablets geeignet sein will, denn die neue Systemsteuerung ist sowohl thematisch als auch in Sachen Bedienung eher auf mobile Geräte mit Touchscreen ausgelegt, während die klassische Systemsteuerung sich immer noch am besten per Maus bedienen lässt.
Zwangs-Updates
Kritik muss sich Microsoft auch bei den Update-Optionen gefallen lassen, weil sie jetzt deutlich weniger flexibel sind: Können wir unter Windows 7 und 8 das Suchen nach Updates noch auf Wunsch komplett unterbinden, geht das unter Windows 10 nicht mehr ohne weiteres. Stattdessen haben wir bei der Installationsart nur noch die Wahl zwischen »Automatisch« und »Zur Planung eines Neustarts benachrichtigen«.
Wer sich daran stört, kann zwar den Windows Update-Dienst deaktivieren und die Zwangs-Updates dadurch verhindern, solche manuellen Eingriffe in die Dienst-Einstellungen sind aber sicher nicht jedermanns Sache. In der Pro-Version von Windows 10 lassen sich Funktions-Updates auch »zurückstellen«, Sicherheitsupdates werden aber immer installiert und das Zurückstellen ist auch nur für einen begrenzten Zeitraum möglich.
Aus Support-Sicht ist es sicher nachvollziehbar, alle Betriebssysteme auf einem möglichst gleichen Stand halten zu wollen, einen etwas faden Beigeschmack haben die Zwangsupdates aber trotzdem.
Edge-Browser
Eine bemerkenswerte Ergänzung gibt es dafür im Browser-Bereich, nämlich Edge. Microsoft liefert damit hauseigene Konkurrenz zum Internet Explorer, der in Windows 10 immer noch vorinstalliert ist. Neben vielen Funktionen, die wir schon von anderen Browsern her kennen wie der direkten Internetsuche über die Adresszeile oder dem obligatorischen Surfen per Tabs, bietet Edge noch ein paar Extras, die etwas ungewöhnlicher sind.
So können wir beispielsweise Notizen auf Webseiten machen und sie anschließend in OneNote oder lokal speichern, die Leseansicht blendet störende Elemente auf Webseiten aus und verändert die Schriftart und die neue Suchassistentin Cortana soll uns dabei helfen zu finden, wonach wir suchen. Die aktuell größten Haken an Edge: Eine Synchronisation von verschiedenen Geräten ist nicht möglich, Erweiterungen oder Add-Ons gibt es ebenfalls noch nicht, sie sollen aber kommen.
Überraschend gut: Cortana
Die Cortana-Integration von Edge beschränkt sich momentan außerdem darauf, einen markierten Text per rechter Maustaste anzuklicken und über die Schaltfläche »Cortana fragen« mehr Infos darüber zu bekommen. Cortana durchsucht dazu die Microsoft-Suchmaschine Bing, zeigt einen Wikipedia-Eintrag an oder stellt im Falle einer Adresse auf einer Karte die passende Position dar. Das passiert immerhin direkt im aktiven Tab, für mehr Details oder eine Routenplanung müssen wir aber einen neuen Tab oder die Karten-App öffnen.
Viel prominenteren Zugriff zu Cortana bietet das neue Suchfeld in der Taskleiste, das wie eine erweiterte Version des Suchfelds aus dem Startmenü von Windows 7 funktioniert. Geben wir einen Begriff ein, wird unser PC einerseits lokal nach passenden Programmen, Dateien und Windows-Einstellungen durchsucht, andererseits können wir auch direkt eine Internetsuche per Bing starten. Eine andere Suchmaschine lässt sich leider nicht einstellen.
Nach einem Klick in das Suchfeld zeigt Cortana außerdem auf Wunsch das aktuelle Wetter, Nachrichten aus verschiedenen Themenbereichen oder Vorschläge für Restaurants an. Ebenfalls mit Cortana möglich: Erinnerungen und Termine per Sprachbefehl anlegen, wobei die Erinnerungen sowohl in der Cortana-Anwendungen als auch in der separaten Kalender-App gespeichert werden, Termine sind dagegen nur in der Kalender-App untergebracht. Blöd: Während sich einmal angelegte Termine nachträglich ändern lassen, ist das bei Erinnerungen nicht möglich.
Sehr überrascht hat uns die Qualität der Spracherkennung von Cortana. Ist ein Mikrofon an den PC angeschlossen, können wir Ihr nach dem Zuruf »Hey Cortana« nicht nur Termine und Erinnerungen, sondern auch Suchbegriffe diktieren, was im Test erstaunlich gut funktioniert hat. Das sah in den Preview-Versionen vor ein paar Monaten noch ganz anders aus, hier hat Microsoft also stark nachgebessert. Damit Cortana in vollem Umfang funktioniert, muss ihr allerdings recht fleißiges Datensammeln erlaubt sein. So merkt sie sich etwa den Suchverlauf, Spracheingaben oder Kalenderdetails - einerseits zur Synchronisation auf verschiedenen Geräten, andererseits, um personalisierte Vorschläge machen zu können.
Etwas ärgerlich: Schalten wir die Vorschlags-Funktion oder die Standortbestimmung für Cortana aus, funktioniert auch die Sprachsteuerung nicht mehr. Per Tastatureingabe lässt sich das Suchfeld aber immer nutzen.






Nur angemeldete Benutzer können kommentieren und bewerten.
Dein Kommentar wurde nicht gespeichert. Dies kann folgende Ursachen haben:
1. Der Kommentar ist länger als 4000 Zeichen.
2. Du hast versucht, einen Kommentar innerhalb der 10-Sekunden-Schreibsperre zu senden.
3. Dein Kommentar wurde als Spam identifiziert. Bitte beachte unsere Richtlinien zum Erstellen von Kommentaren.
4. Du verfügst nicht über die nötigen Schreibrechte bzw. wurdest gebannt.
Bei Fragen oder Problemen nutze bitte das Kontakt-Formular.
Nur angemeldete Benutzer können kommentieren und bewerten.
Nur angemeldete Plus-Mitglieder können Plus-Inhalte kommentieren und bewerten.