3. Shrpubw
Die bekannteste Methode, Ordner freizugeben, ist das Kontextmenü: Mit der rechten Maustaste klicken Sie auf einen beliebigen Ordner und wählen "Freigabe und Sicherheit". Jetzt müssen Sie Berechtigungen setzen und Firewall-Einstellungen ändern, damit andere Benutzer wirklich auf die Freigabe zugreifen können. Für Anwender, die selten Freigaben einrichten müssen, eignet sich ein Assistent aber besser.
Freigaben anlegen:
Der Assistent Shrpubw lässt Sie einen Ordner wählen. Darunter tragen Sie den Namen der Freigabe sowie eine optionale Beschreibung ein. Im nächsten Schritt vergeben Sie die Berechtigungen. Er bietet drei einfache Varianten an: Zugriff mit Schreibschutz und/oder Vollzugriff für entweder alle Benutzer oder Administratoren. Alternativ können Sie sie detailliert eingeben analog zu den "Eigenschaften" der Freigabe im Kontextmenü.
Freigaben verwalten:
Shrpubw.exe arbeitet mit Fsmgmt.msc zusammen, einem MMC-Modul (Microsoft Management Console), mit dem Sie Freigaben, Sitzungen und geöffnete Dateien verwalten können. Das geht per Klick mit der rechten Maustaste auf die jeweilige Kategorie. Das Kontextmenü "Neue Dateifreigabe" unter "Freigaben" ruft ebenfalls Shrpubw auf.
4. Openfiles
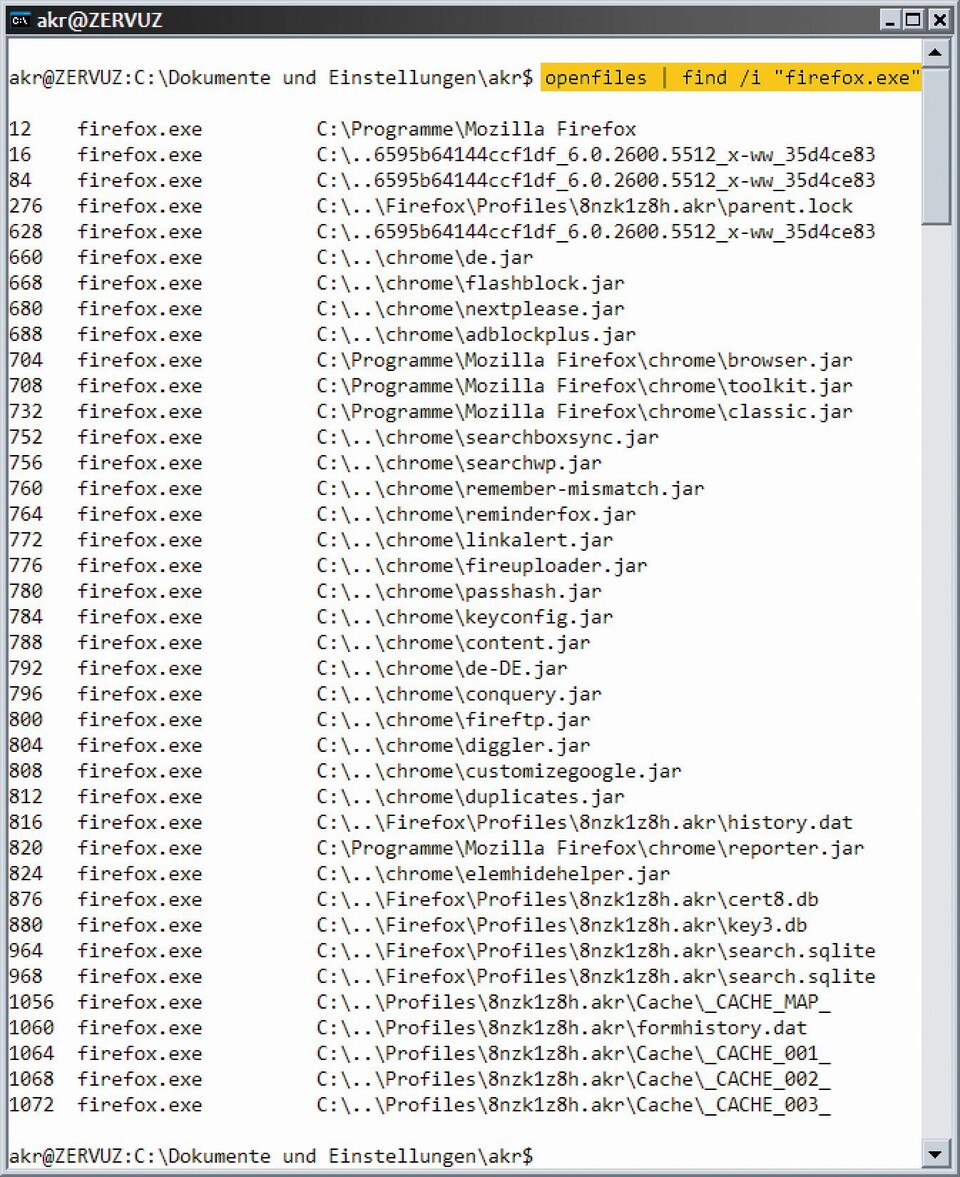
Mit dem Kommandozeilenprogramm Openfiles überwachen Sie, welcher Benutzer oder welches Programm aktuell welche Dateien geöffnet hat. Wer Administratorrechte besitzt, kann eingreifen und eine Datei ohne Rückfrage schließen. Das Tool lässt sich im Netzwerk wie auch lokal einsetzen. Ohne aufgerufene Parameter zeigt Openfiles alle Dateien in von Ihnen freigegebenen Ordnern, die andere Netzwerkbenutzer derzeit geöffnet haben.
Vor jeder Datei stehen eine Kennung (ID) und der Name des Benutzers. Greifen zwei Benutzer gleichzeitig auf eine Datei zu, zeigt Openfiles sie unter zwei verschiedenen ID-Kennungen entsprechend zwei Mal an. Im Windows-Netzwerk können Sie so nachsehen, ob gerade jemand auf eine Datei auf Ihrer Platte zugreift, und dann mit dem Herunterfahren Ihres PCs noch ein wenig warten. Umgekehrt können Sie mit
openfiles /disconnect /id id
die Datei zwangsschließen - Administratorrechte vorausgesetzt. Mit
openfiles /disconnect /a -user-
schließen Sie in einem Rutsch alle Dateien, die unter der Benutzerkennung -user- geöffnet wurden. Um das Programm lokal zu verwenden, geben Sie den Befehl
openfiles /local on
ein und starten den PC neu. Nun zeigt Openfiles an, welches Programm welche Dateien auf Ihrem Rechner geöffnet hat. Nützlich ist das etwa, wenn Windows Ihnen nicht gestatten will, einen Wechseldatenträger oder USB-Stick ordnungsgemäß zu entfernen. Auch Filtern ist möglich: Um die Ausgabe von Openfiles zu filtern, bietet sich das Tool Find an. Wollen Sie etwa wissen, welche Dateien Firefox gerade geöffnet hat, heißt der Befehl
openfiles |find /i "firefox.exe"
Um zu erfahren, welche Programme noch Dateien auf Ihrem USB-Stick mit dem Laufwerksbuchstaben Z: offen halten, verwenden Sie den Befehl
openfiles |find /i "z:"







Nur angemeldete Benutzer können kommentieren und bewerten.
Dein Kommentar wurde nicht gespeichert. Dies kann folgende Ursachen haben:
1. Der Kommentar ist länger als 4000 Zeichen.
2. Du hast versucht, einen Kommentar innerhalb der 10-Sekunden-Schreibsperre zu senden.
3. Dein Kommentar wurde als Spam identifiziert. Bitte beachte unsere Richtlinien zum Erstellen von Kommentaren.
4. Du verfügst nicht über die nötigen Schreibrechte bzw. wurdest gebannt.
Bei Fragen oder Problemen nutze bitte das Kontakt-Formular.
Nur angemeldete Benutzer können kommentieren und bewerten.
Nur angemeldete Plus-Mitglieder können Plus-Inhalte kommentieren und bewerten.