Bauen Sie sich Ihren eigenen Search Connector
Windows 7 hat eine sehr nützliche Funktion, genannt „Search Connector“. Diese Funktion lässt Sie eine Webseite direkt vom Windows Explorer aus betrachten und durchsuchen, ohne dafür den Internet Explorer oder einen anderen Browser starten zu müssen. Dazu geben Sie im Windows Explorer einfach einen Suchbegriff ein und wählen den Search Connector der Webseite, die Sie durchsuchen möchten.
Normalerweise benötigen Sie dazu allerdings einen eigenen Search Connector für jede Webseite, die Sie über den Windows Explorer aufrufen möchten. Bislang gibt es leider nur sehr wenige Connectors, denn die Seiten müssen die OpenSearch-Standards beachten, um angezeigt werden zu können.
Doch es gibt eine Hilfskonstruktion, die Sie ganz einfach selbst einen Search-Connector für jede beliebige Webseite bauen lässt. Dabei dient Windows Live Search quasi als Verbindungsstelle. Keine Angst, fundiertes Programmierwissen brauchen Sie dafür nicht. Befolgen Sie einfach die folgenden Arbeitsschritte:
Kopieren Sie sich den folgenden Text und fügen Sie ihn in das Notepad ein. Die Stellen, die Sie später verändern müssen, sind fett gedruckt:
<?xml version="1.0" encoding="UTF-8"?>
<OpenSearchDescription xmlns="http://a9.com/-/spec/opensearch/1.1/" xmlns:ms-ose="http://schemas.microsoft.com/opensearchext/2009/">
<ShortName>NAME YOUR SEARCH</ShortName>
<Description>DESCRIPTION OF SEARCH</Description>
<Url type="application/rss+xml"
template="http://api.bing.com/rss.aspx?
source=web&query={searchTerms}
site:SITENAME.COM&web.count=50"/>
<Url type="text/html" template="http://www.bing.com/search?
q={searchTerms}+site:SITENAME.COM"/>
</OpenSearchDescription>
An Stelle von „NAME YOUR SEARCH“ tragen Sie einen beliebigen Namen ein. In unserem Fall bauen wir beispielsweise einen Search Connector für PC Welt, also nennen wir das Ganze einfach PC WELT
Im Feld „DESCRIPTION OF SEARCH“ sollten Sie eine längere Beschreibung der Suche eingeben. In unserem Fall ist das DURCHSUCHE PC WELT
In den beiden „SITENAME.COM“ Einträgen, geben Sie die Adresse der Webseite ein. Benutzen Sie dabei nicht http:// oder www.! Geben Sie nur den Domainnamen ein. In unserem Fall also pcwelt.de
Hinter dem Gleichzeichen von „count=“ geben Sie die Anzahl der Suchergebnisse an, die Sie erhalten möchten. Wir setzen die Zahl auf 50 fest.
Bislang sähe unser Code also folgendermaßen aus:
<?xml version="1.0" encoding="UTF-8"?>
<OpenSearchDescription xmlns="http://a9.com/-/spec/opensearch/1.1/" xmlns:ms- ose="http://schemas.microsoft.com/opensearchext/2009/">
<ShortName>PC Welt</ShortName>
<Description>DURCHSUCHE PC WELT</Description>
<Url type="application/rss+xml" template="http://api.bing.com/rss.aspx? source=web&query={searchTerms} site:pcwelt.de&web.count=50"/>
<Url type="text/html" template="http://www.bing.com/search? q={searchTerms} +site:pcwelt.de"/>
</OpenSearchDescription>
Speichern Sie die Datei im Notepad, wählen Sie UTF-8 aus der Encoding Box am unteren Rand des „Speichern Unter“-Fensters und fügen Sie dem Dateinamen die Ergänzung .osdx hinzu. In unserem Fall nennen wir die Datei PCWelt.osdx
Suchen Sie die neu angelegte Datei nun im Windows Explorer, klicken Sie rechts darauf und wählen Sie „Create Search Connector“. Der Search Connector wird daraufhin erstellt.
Um den neuen Search Connector zu benutzen, gehen Sie im Windows Explorer zu „Your Name“, „Searches“, „Connector“, wobei „Your Name“ für Ihren Account-Namen steht und „Connector“ für den Namen des Connectors.
Die Anzeigegeschwindigkeit von Thumbnails in der Taskbar verbessern
Eine der größten optischen Veränderungen von Windows 7 ist die neue Taskbar, die jetzt ähnlich dem Mac OS X Dock arbeitet. Hier kommen ein paar schnelle Tipps, wie Sie die neue Taskbar benutzen können und wie Sie sich darum kümmern, dass alles problemlos läuft.
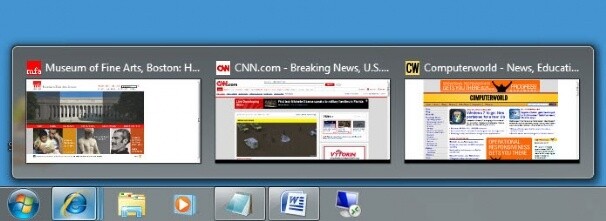
Eine der tollsten Eigenschaften der neuen Taskbar, ist das Anzeigen von kleinen Vorschaubildern, wenn Sie mit der Maus über ein Symbol fahren. Allerdings erfolgt diese Vorschau stets leicht verzögert. Mit einem Registry Hack lässt sich das aber schnell beheben.
Wichtig: Bevor Sie Veränderungen in der Windows Registry vornehmen, legen Sie eine Sicherheitskopie der Datei an!
- Starten Sie den Registry Editor, indem Sie den Befehl regedit in das Suchfeld im Startmenü eintippen und mit Enter bestätigen.
- Wählen Sie HKEY_CURRENT_USER\Control Panel\Mouse
- Doppelklicken Sie auf „MouseHoverTime“. Der Standardwert, der Ihnen nun angezeigt wird, liegt bei 400 Millisekunden. Tippen Sie in das gleiche Feld einen neuen Wert ein – 150 wird von vielen Nutzern als Optimum empfunden. Klicken Sie dann auf OK und verlassen Sie den Registry Editor. Damit die Einstellung funktioniert müssen Sie Ihren Rechner zuvor neu starten.

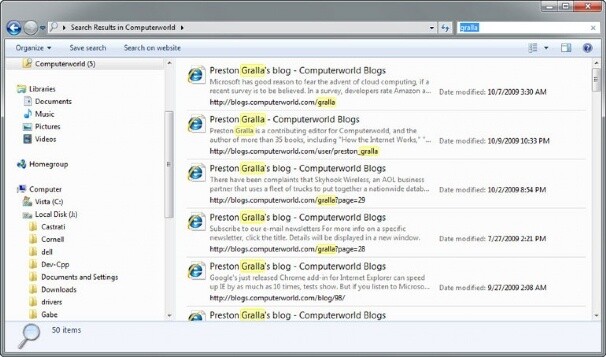






Nur angemeldete Benutzer können kommentieren und bewerten.
Dein Kommentar wurde nicht gespeichert. Dies kann folgende Ursachen haben:
1. Der Kommentar ist länger als 4000 Zeichen.
2. Du hast versucht, einen Kommentar innerhalb der 10-Sekunden-Schreibsperre zu senden.
3. Dein Kommentar wurde als Spam identifiziert. Bitte beachte unsere Richtlinien zum Erstellen von Kommentaren.
4. Du verfügst nicht über die nötigen Schreibrechte bzw. wurdest gebannt.
Bei Fragen oder Problemen nutze bitte das Kontakt-Formular.
Nur angemeldete Benutzer können kommentieren und bewerten.
Nur angemeldete Plus-Mitglieder können Plus-Inhalte kommentieren und bewerten.