Neben der dominierenden Metro-Startoberfläche mit ihren bunten Kacheln gibt es in Windows 8 noch immer den klassischen Desktop. Hier hat sich bis auf den fehlenden Startbutton zunächst nichts Wesentliches geändert.
Wie gewohnt, zeigt der Desktop die Taskleiste, in der einzelne Programmverknüpfungen angeheftet werden können, eine Übersichtsleiste, die Meldungen des Betriebssystems und die Autostartprogramme beherbergt sowie die Systemuhr. Auch die seit Windows Vista bekannten Minianwendungen finden wir auf dem Desktop wieder. Aber Microsoft hat den Desktop im Detail und einige Komfortfunktionen erweitert, die wir in diesem Artikel zusammenfassen. Dazu gehört vor allem eine flexiblere Konfiguration der Task-Leiste, die Verbindung zum Metro-Startbildschirm und ein besserer Umgang mit zwei oder mehr Monitoren.
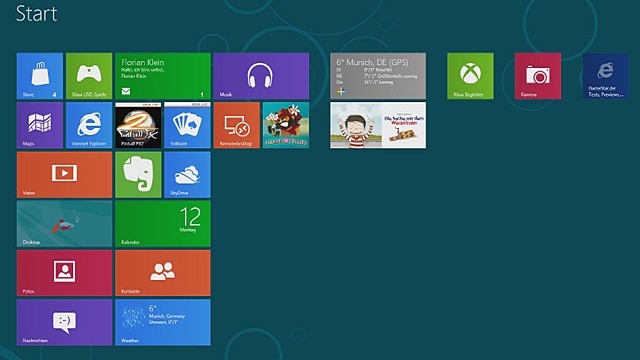
PLUS-Archiv
4:42
Windows 8 - Video-Special: Was ist neu?
Metro-Apps auf dem Desktop
Im Grunde können Sie, sofern Sie die Metro-Apps aus dem neuen Windows-8-Store verwenden, nur ab zwei Bildschirmen wirklich effizient arbeiten. Geöffnete Apps lassen sich vom Hauptbildschirm nicht auf einen anderen Bildschirm verschieben. Immerhin können Sie zwei Metro-Apps auf dem Hauptbildschirm darstellen. Dazu ziehen Sie, nachdem Sie eine App geöffnet haben, eine weitere App aus der linken Seitenleiste und positionieren sie am linken oder rechten Rand. Ein dunkler Rahmen zeigt an, dass die App dort in einer verkleinerten Form fixiert wird. So können Sie auch mit nur einem angeschlossenen Bildschirm eine Metro-App und den Desktop nutzen. Wirklich komfortabel finden wir das in der aktuellen Version jedoch nicht.
Wer zeitgleich sehr viele Programme geöffnet hat, wird mit den Metro-Apps vermutlich auch nicht warm werden, denn Windows 8 erlaubt maximal neun gleichzeitig laufende Apps. Für uns ist das unverständlich, denn es scheint, dass diese Anzahl allein dem Zwang der linken Seitenleiste folgt, die nur neun Plätze für Vorschaufenster vorsieht. Öffnen sie die zehnte App, wird automatisch die App geschlossen, die am längsten nicht genutzt wurde – ärgerlich ist das dann, wenn Sie per Alt+Tab durch die Programme wechseln und die eigentlich geöffnete App gar nicht mehr vorfinden. In diesem Fall sind Sie wieder gezwungen, den Umweg über den Startbildschirm zu gehen.
Neuer Windows Explorer
Eng mit dem Desktop verbunden ist auch der Windows-Explorer, der ebenfalls eine neue Oberfläche verpasst bekommen hat. Die Neuerung liegt in den bereits seit Office 2007 bekannten Ribbons, die die klassische Menüleiste ersetzen. Anstatt sich durch die einzelnen Menüs zu klicken, erhalten wir auf einen Blick die wichtigsten Funktionen. Im »Computer« finden Sie beispielsweise im ersten Reiter einen Button für die »Systemsteuerung«, »Programme deinstallieren oder ändern« oder zu den »Systemeigenschaften«. Wie bei Office ist der Umstieg aber auch hier Gewöhnungssache, denn am Anfang suchen wir immer wieder die eine oder andere Funktion. Die Ribbons kommen vor allem Benutzern entgegen, die sich ausschließloch per Maus durch Windows bewegen und kaum Tastenkombinationen nutzen.


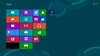

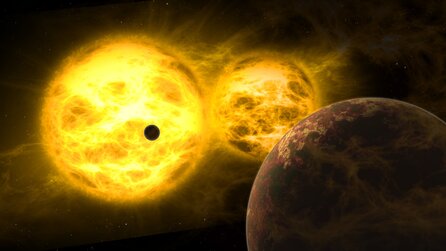


Nur angemeldete Benutzer können kommentieren und bewerten.
Dein Kommentar wurde nicht gespeichert. Dies kann folgende Ursachen haben:
1. Der Kommentar ist länger als 4000 Zeichen.
2. Du hast versucht, einen Kommentar innerhalb der 10-Sekunden-Schreibsperre zu senden.
3. Dein Kommentar wurde als Spam identifiziert. Bitte beachte unsere Richtlinien zum Erstellen von Kommentaren.
4. Du verfügst nicht über die nötigen Schreibrechte bzw. wurdest gebannt.
Bei Fragen oder Problemen nutze bitte das Kontakt-Formular.
Nur angemeldete Benutzer können kommentieren und bewerten.
Nur angemeldete Plus-Mitglieder können Plus-Inhalte kommentieren und bewerten.