Zeitgesteuert booten: Was tun an Urlaubs- und Feiertagen?
Bios oder Zeitschaltuhr wissen natürlich weder etwas von Ihrer Urlaubsplanung noch von nationalen Feiertagen – und können schon gar nichts ausrichten, wenn etwa die Grippe zuschlägt. Einer simplen mechanischen Zeitschaltuhr können Sie in der Regel nicht mal erklären, dass es ein arbeitsfreies Wochenende gibt. Der Rechner wird nach den oben beschriebenen Alternativen folglich von Montag bis Freitag auch an Feier- oder Krankheitstagen starten, bei einfachen Zeitschaltuhren sogar am Wochenende. Der simpelste und effektivste Weg, bei längerer geplanter Abwesenheit den automatischen PC-Start zu verhindern, ist das rechtzeitige Abziehen des Stromkabels etwa vor Urlaubsantritt. Aber es geht auch flexibler und eleganter.
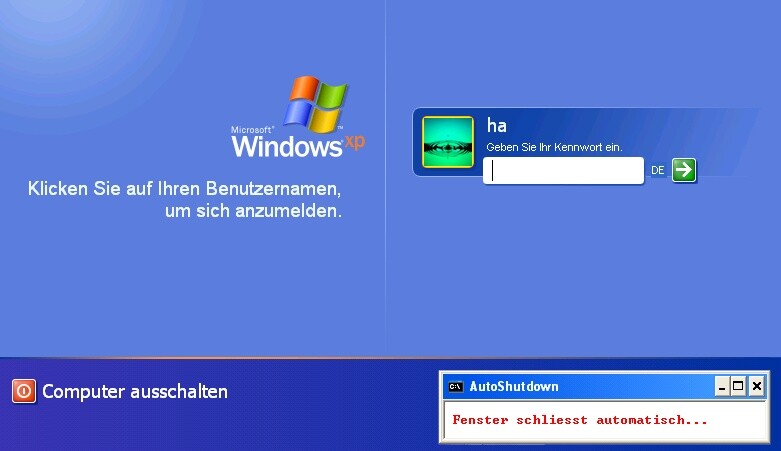
Auto-Shutdown an freien Tagen:
Es gibt einen Ausweg aus dem Dilemma, dass der Rechner zwar an jedem Tag um eine bestimmte Uhrzeit frisch gebootet parat stehen, aber im Falle Ihrer Abwesenheit wieder herunterfahren soll. Wir bieten Ihnen dafür eine einfache, flexible und zuverlässige Batchlösung an: pcwAutoShutdown. Voraussetzung ist zunächst, dass Sie für Ihr Konto ein automatisches Log-in einrichten. Dies ist kein Sicherheitsrisiko – warum, das erläutern wir weiter unten näher. Automatisches Log-in einschalten: Das Auto-Log-in können Sie ohne Zusatz-Tool über „Start, Ausführen“ mit dem Dialog „control userpasswords2“ einrichten. Hier sind auf der Registerkarte „Benutzer“ alle Konten aufgeführt, und die Option „Benutzer müssen Benutzernamen und Kennwort eingeben“ ist aktiviert. Jetzt klicken Sie auf Ihr Konto, wählen diese Option genau für dieses Konto ab und bestätigen mit „OK“. PC-WELT-Script einsetzen: Im zweiten Schritt kopieren Sie die Batchdatei pcwAutoShutdown.cmd in einen Ordner, in dem sie dauerhaft bleiben kann, und starten sie per Doppelklick. Das Script trägt sich damit in die Registry ein und wird bei jedem Windows-Start automatisch geladen.
So arbeitet das Script:
Die Batchdatei sorgt zunächst dafür, dass der Rechner nach automatischem Start und nach dem Auto-Log-in in Windows umgehend wieder gesperrt wird. Wenn Sie am Morgen Ihren Arbeitsplatz erreichen, zeigt der Windows-PC folglich den Anmeldebildschirm mit Ihrem gesperrten Konto. Nachdem Sie Ihr Kennwort eingegeben haben, können Sie sofort loslegen – alle Kontodaten und selbst die Autostarts sind ja bereits geladen. Dabei wird auch das Script beendet. Erfolgt jedoch eine Stunde lang (Voreinstellung) keine Entsperrung durch das Kennwort – etwa bei Urlaub oder Krankheit –, dann fährt der PC wieder automatisch herunter. Wenn Sie täglich sehr pünktlich zur Arbeit kommen, lässt sich – um Strom zu sparen – die Wartefrist von einer Stunde im Script verringern, im umgekehrten Fall erhöhen. Die Zeile, wo Sie das tun können, ist im Batchcode gut kommentiert. Die Wartefrist sollte jedenfalls immer so großzügig angelegt sein, dass Sie rechtzeitig vor Ort sind. Andernfalls droht das, was wir hier abschaffen wollen – beim Booten zuschauen und warten müssen …
Kombination aus Ruhezustand und Aufwach-Tool
Manche PCs lassen sich weder via Bios noch durch den Stromfluss einer Zeitschaltuhr zum Booten bewegen. Auch dann ist nicht alles verloren: Hier kann der Ruhezustand (Hibernate) von Windows in Verbindung mit dem nützlichen Tool Wakeup On Standby das Problem lösen.
Ruhezustand aktivieren:
Im ersten Schritt schalten Sie unter Windows den Hibernate-Modus scharf. Dazu benötigen Sie die Eingabeaufforderung Cmd.exe mit Admin-Rechten und das Kommando:
powercfg /h on
Wakeup On Standby aktivieren:
Das Tool ist flexibel und portabel – es benötigt keine Installation. Sie entpacken es in einen Ordner und starten die ausführbare Datei Wosb.exe. Im englischsprachigen Konfigurationsdialog ist für den täglichen automatischen PC-Start aus dem Ruhezustand nur eine Zeitangabe unter Punkt (1) und eine Wiederholungsregel unter Punkt (4) notwendig. Das Beispiel in der Abbildung auf der linken Seite zeigt unter (1) die Startzeit, und (4) stellt klar, dass diese dauerhaft an allen Arbeitstagen von Montag bis Freitag gelten soll. Jetzt müssen Sie sich nur daran gewöhnen, den PC statt herunterzufahren in den Ruhezustand zu versetzen. Das geht über das Startmenü oder über das Systray-Icon von Wosb.
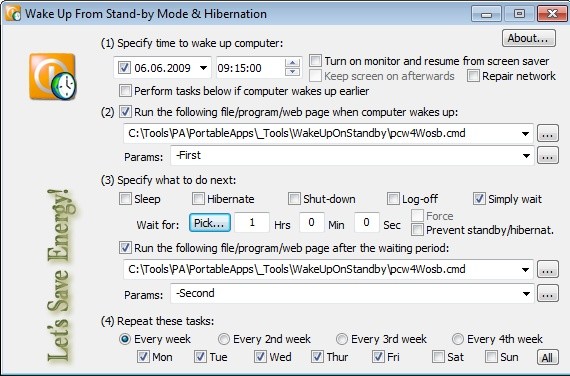
Urlaubs- und Feiertage:
Die Abbildung auf der linken Seite zeigt noch weitere Einträge. Diese lösen das Problem der Urlaubs- oder Krankheitstage, wie es auch beim automatischen Start via Bios oder Schaltuhr auftritt. Das Wosb-Tool hat dafür keine eingebaute Lösung, aber genügend Optionen, eine solche zu selbst zu stricken. Unsere Batchdatei pcw4Wosb wird von Wosb sofort und nach einer Wartezeit von einer Stunde noch einmal gestartet. Ist dazwischen keine Konto-Anmeldung erfolgt, geht der PC wieder in den Ruhezustand.
Übernehmen Sie am besten die Einstellungen gemäß Abbildung, wobei Sie Zeiten und Pfade entsprechend anpassen. Wo Sie das Tool und die Batchdatei ablegen, spielt technisch keine Rolle, aber am logischsten ist es, die beiden in einem gemeinsamen Ordner zu verwenden.

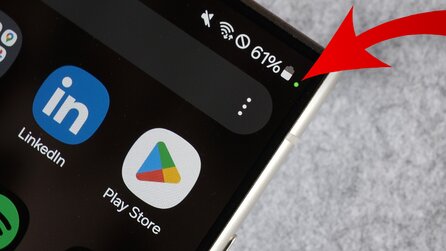




Nur angemeldete Benutzer können kommentieren und bewerten.
Dein Kommentar wurde nicht gespeichert. Dies kann folgende Ursachen haben:
1. Der Kommentar ist länger als 4000 Zeichen.
2. Du hast versucht, einen Kommentar innerhalb der 10-Sekunden-Schreibsperre zu senden.
3. Dein Kommentar wurde als Spam identifiziert. Bitte beachte unsere Richtlinien zum Erstellen von Kommentaren.
4. Du verfügst nicht über die nötigen Schreibrechte bzw. wurdest gebannt.
Bei Fragen oder Problemen nutze bitte das Kontakt-Formular.
Nur angemeldete Benutzer können kommentieren und bewerten.
Nur angemeldete Plus-Mitglieder können Plus-Inhalte kommentieren und bewerten.