Oberfläche beschleunigen
Zwar verschönert die bunte Windows-XP- »Luna« das Betriebssystem, zehrt aber mächtig an der Performance - auch auf schnellen Rechnern. Wenn Sie auf die optischen Gimmicks verzichten können, verwenden Sie die alte Oberfläche. Mit einem Rechtsklick auf den Windows-Hintergrund erreichen Sie über »Eigenschaften« die »Eigenschaften von Anzeige«. Im Dialog »Designs« wählen Sie mit dem gleichnamigen Pulldown-Menü »Windows - klassisch«. Jetzt arbeitet XP spürbar flotter, nützliche neue Funktionen wie die Gruppierung gleicher Programme in der Taskleiste oder das überarbeitete Startmenü bleiben sogar erhalten. Wenn Sie in der Diensteverwaltung (siehe Tipp 8) die »Designs« deaktiviert haben, müssen Sie diese erst starten. Andernfalls lässt sich die Windows-XP-Oberfläche nicht wechseln.
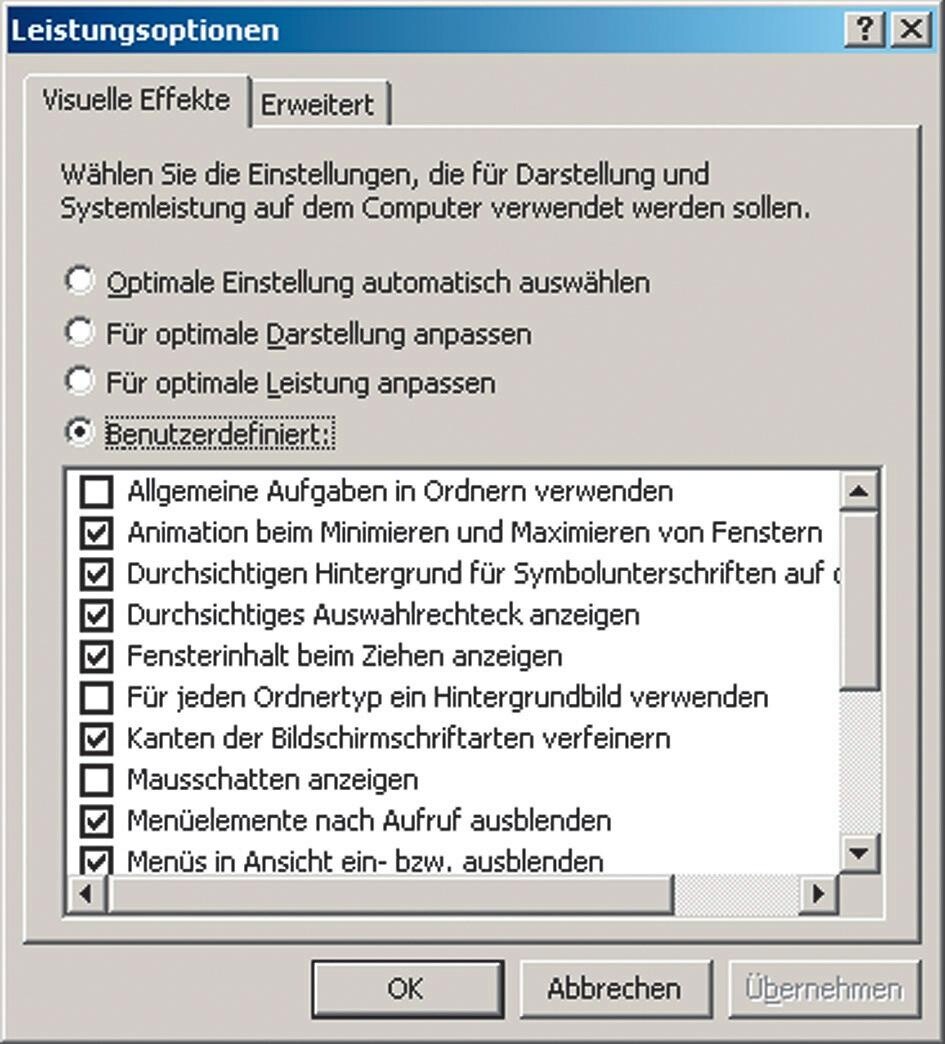
Microsoft schmückt Windows XP mit vielen optischen Effekten, die aber alle etwas Prozessorleistung abzwacken. Unter »Start/ Einstellungen/Systemsteuerung/System« wählen Sie »Erweitert« und »Systemleistung/Einstellungen«. In der Liste deaktivieren Sie alle Optionen, auf die Sie verzichten können. Am meisten bringen »Allgemeine Aufgaben in Ordnern verwenden« und »Menü-« sowie »Mausschatten«. Ebenfalls ordentlich Leistung schluckt »Kanten der Bildschirmschriftarten verfeinern« (Antialiasing) - schalten Sie es ab, sofern Sie nicht Civilization 3 spielen. Das Gleiche gilt für »Visuelle Stile für Fenster und Schaltflächen«.
Höhere Festplattenleistung
In der Auslagerungsdatei speichert Windows Daten, die entweder derzeit nicht benötigt werden oder für den Arbeitsspeicher zu groß sind. Standardmäßig verwaltet XP seine Auslagerungsdatei dynamisch, variiert also je nach Bedarf deren Größe. Das führt zur Festplatten-Fragmentation - das Starten von Programmen dauert länger. Um eine Auslagerungsdatei fester Größe zu bestimmen, gehen Sie über »Start/Einstellungen/Systemsteuerung« in das Menü »System«. Unter »Erweitert/Systemleistung/Einstellungen« öffnet »Erweitert/Ändern« den Dialog »Virtueller Arbeitsspeicher«. Markieren Sie nun das Windows-Startlaufwerk, und tragen Sie sowohl bei »Anfangsgröße« als auch »Maximale Größe« den gleichen Wert ein. Dieser sollte der dreifachen Menge Ihres Arbeitsspeichers in MByte entsprechen. Über »Festlegen/OK« speichern Sie die Einstellungen. Falls Sie zu wenig Festplatten-Speicher für eine statische Auslagerungsdatei haben, sollten Sie Windos-Standardeinstellung verwenden.
Der so genannte -Modus beschleunigt den Laufwerks-Zugriff und senkt zusätzlich die Prozessorlast. Um ihn zu aktivieren, öffnen Sie über »Start/Einstellungen/Systemsteuerung/Verwaltung« die »Computerverwaltung«. Im »Geräte-Manager« klicken Sie doppelt auf »IDE ATA/ ATAPI-Controller«. Jeweils in den »Eigenschaften« des primären und sekundären IDE-Kanals aktivieren Sie unter den »Erweiterten Einstellungen« für beide »Geräte« mit »Übertragungsmodus« die Option »DMA, wenn verfügbar«. Nach einem Klick auf »OK« und anschließendem Neustart werden Ihre Laufwerke flotter arbeiten.
Nachdem Sie unter Punkt 5 eine Auslagerungsdatei festgelegt haben, sollten Sie jetzt Ihre Festplatten defragmentieren. Dabei werden Dateien auf der Festplatte geordnet und in mehrere Stücke (Fragmente) geteilte Dateien zusammengefügt. Hierzu starten Sie über »Start/Programme/Zubehör/Systemprogramme« die »Defragmentierung«. Wählen Sie die zu optimierende Partition und testen Sie mit »Überprüfen«, ob der Datenträger defragmentiert werden muss. Richten Sie sich nach der Empfehlung des Programms, und starten Sie den Vorgang mit »Defragmentieren«. Wiederholen Sie das mit den übrigen Laufwerken. Das dauert je nach Unordnung, Größe und Dateisystem der Datenträger bis zu mehreren Stunden.

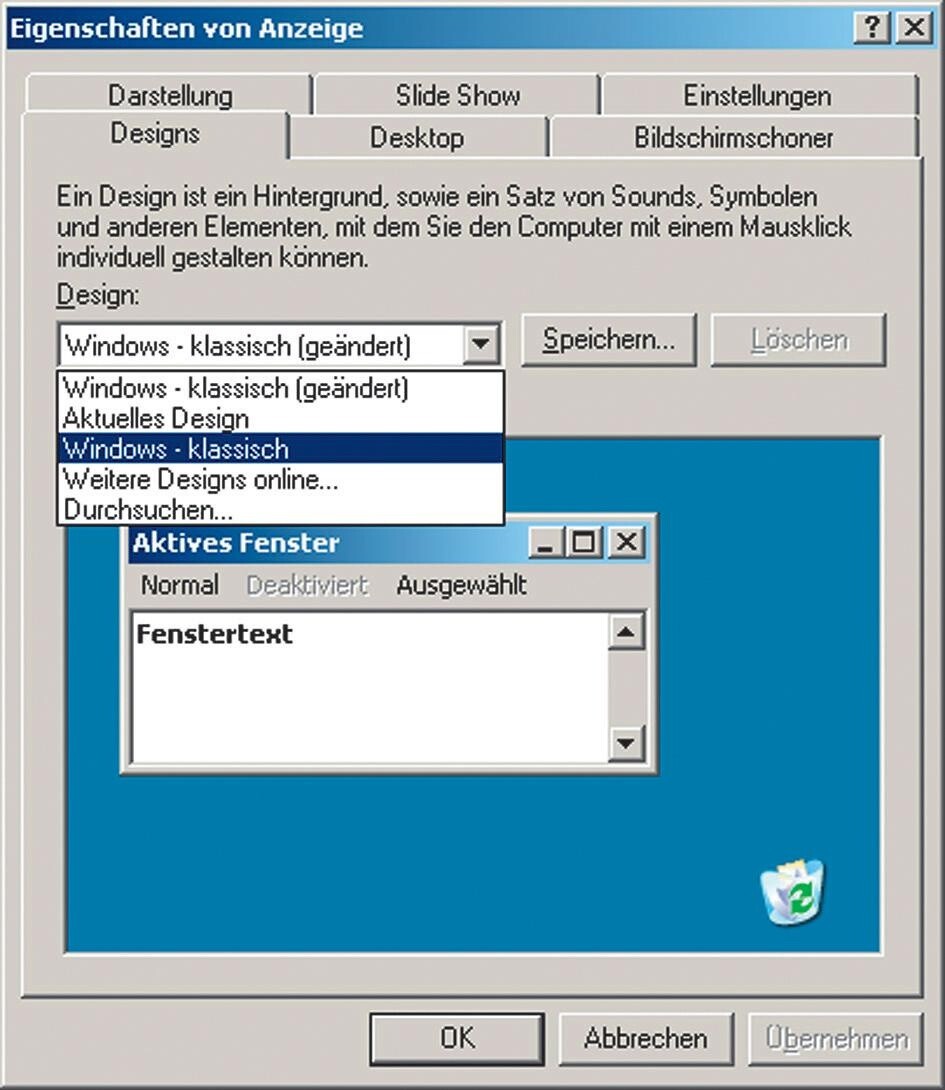
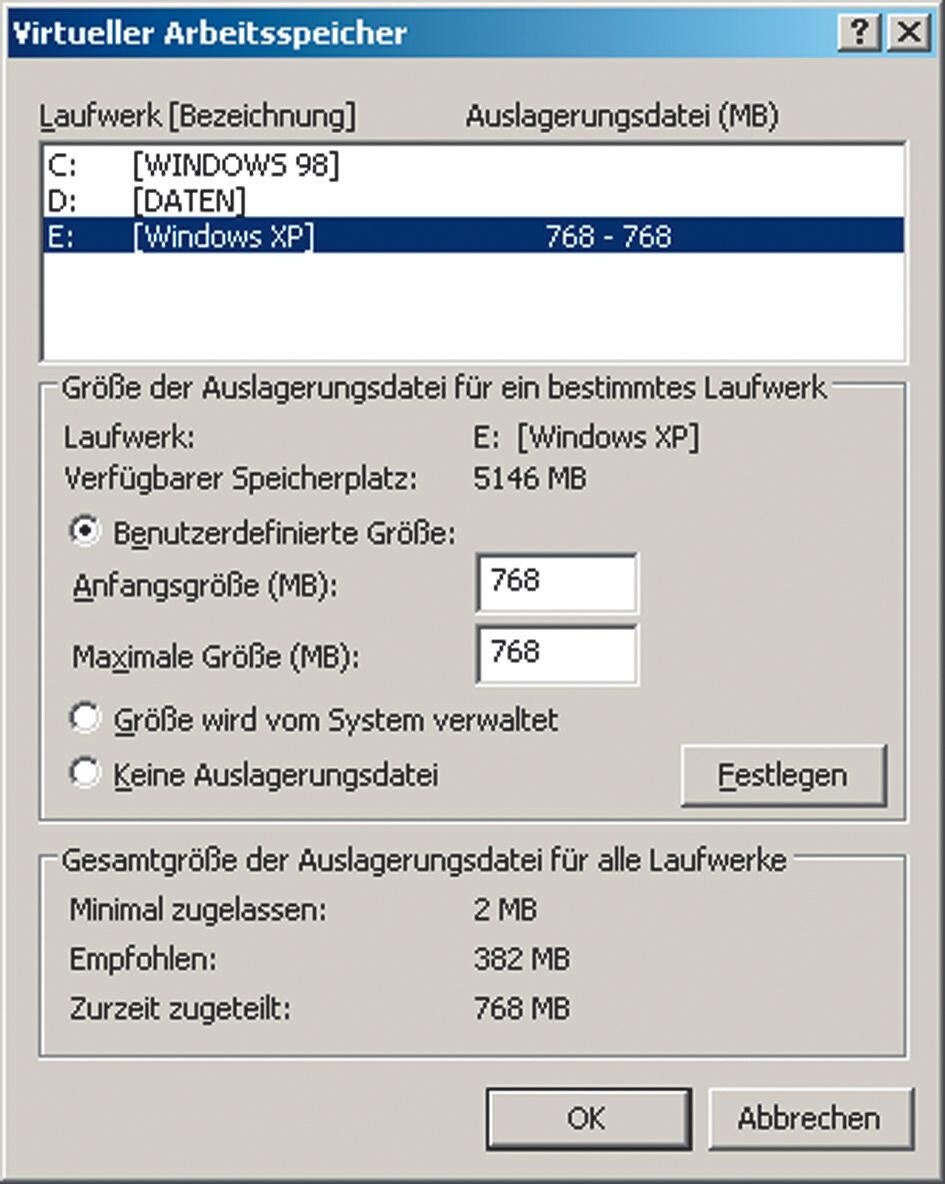
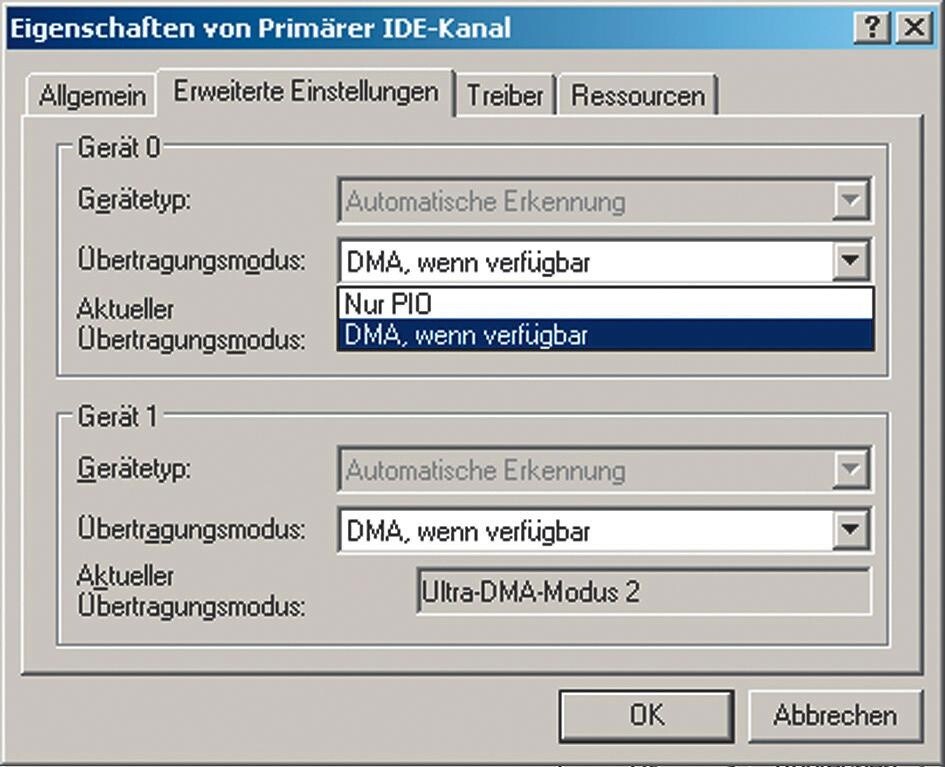
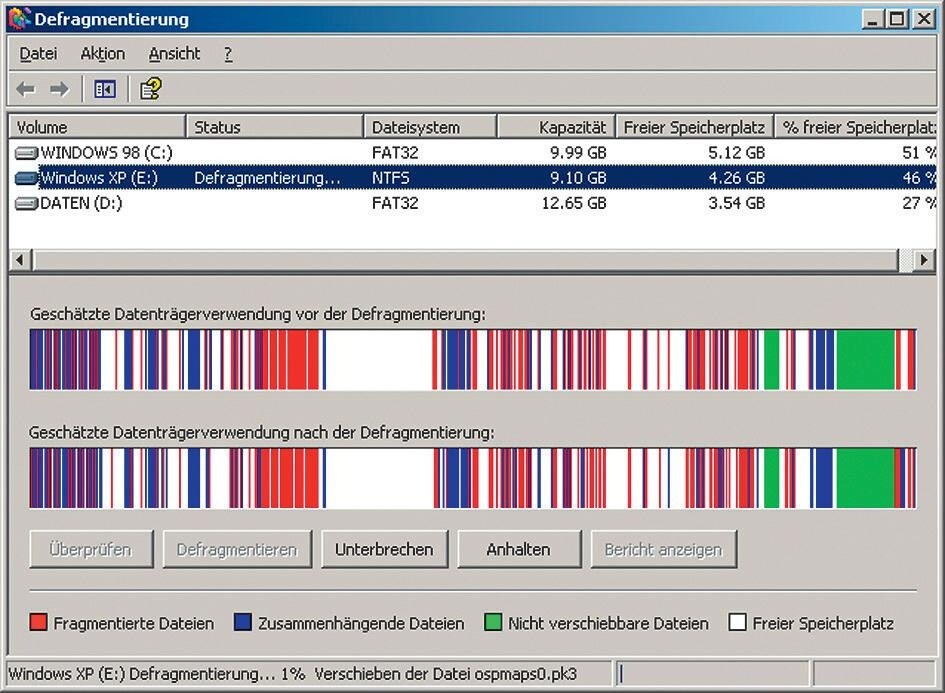





Nur angemeldete Benutzer können kommentieren und bewerten.
Dein Kommentar wurde nicht gespeichert. Dies kann folgende Ursachen haben:
1. Der Kommentar ist länger als 4000 Zeichen.
2. Du hast versucht, einen Kommentar innerhalb der 10-Sekunden-Schreibsperre zu senden.
3. Dein Kommentar wurde als Spam identifiziert. Bitte beachte unsere Richtlinien zum Erstellen von Kommentaren.
4. Du verfügst nicht über die nötigen Schreibrechte bzw. wurdest gebannt.
Bei Fragen oder Problemen nutze bitte das Kontakt-Formular.
Nur angemeldete Benutzer können kommentieren und bewerten.
Nur angemeldete Plus-Mitglieder können Plus-Inhalte kommentieren und bewerten.