Nach der Installation und dem ersten Systemstart des neuen Windows werden Sie mit einem Standardbildschirm begrüßt, dessen Hintergrund aus einem Landschaftsbild besteht und der Sie über die aktuelle Uhrzeit sowie das Datum samt dem Netzwerkstatus informiert. Um sich bei Windows anzumelden, müssen Sie zunächst diesen Bildschirm verlassen. Dazu haben Sie drei Möglichkeiten. Entweder Sie drücken eine beliebige Taste auf der Tastatur, ziehen das Bild mit gedrückter Maustaste nach oben weg oder nutzen Ihr Mausrad und scrollen nach unten. Danach erscheint Ihr Profilbild mit der Aufforderung, Ihr während der Installation festgelegtes Kennwort einzugeben. Je nachdem ob Sie sich bei der Installation für ein Lokales Konto oder das Microsoft-Konto entschieden haben, steht entweder Ihre bei Microsoft registrierte E-Mail-Adresse oder Ihr Benutzername neben dem Profilbild. Sie können sich auch, und das ist neu, per Wisch- beziehungsweise Mausgesten bei Windows 8 anmelden, dazu aber später mehr.
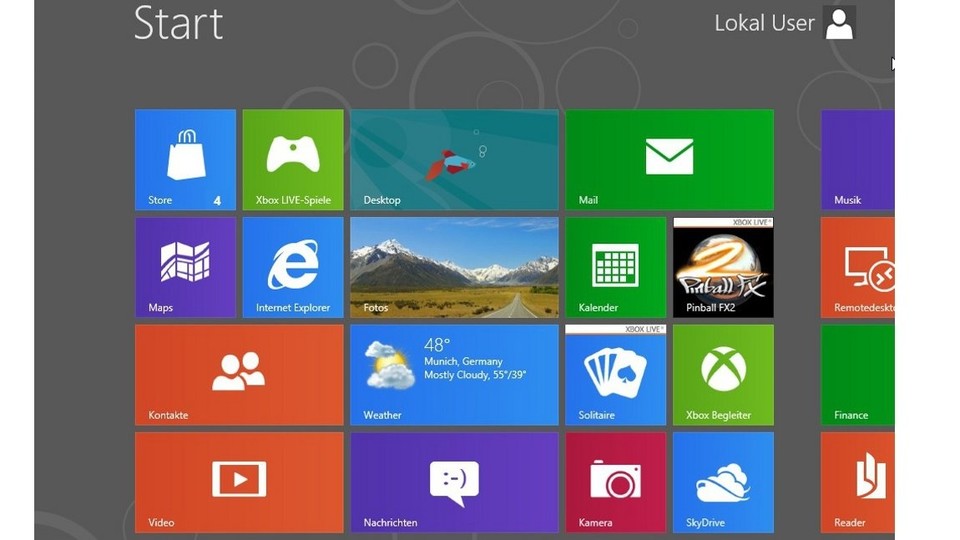
Nach erfolgreicher Eingabe des Kennworts gelangen Sie auf den Startbildschirm mit den bunten Kacheln der MetroUI. Spätestens hier wird es für langjährige Windowsnutzer sehr gewöhnungsbedürftig, denn die auf Touch-Gesten getrimmte Bedienung ist mit Maus und Tastatur nur bedingt intuitiv. Dass Sie mit einem Linksklick auf eine der Kacheln die dahinterliegende App starten ist zwar klar, wie Sie die Oberfläche aber an Ihre Bedürfnisse anpassen, wird auf den ersten Blick nicht klar. Ein Rechtsklick auf eine App öffnet am unteren Rand des Bildschirms eine Leiste mit einigen Aktionen. Hier können Sie unter anderem die App vom Startmenü lösen, also aus der Auflistung entfernen, sie direkt deinstallieren oder vergrößern beziehungsweise verkleinern. Einige Apps, wie beispielsweise der Kalender, die Kontakte oder die Bilderanzeige besitzen einen »Live-Modus«. Ist dieser aktiviert, erhalten Sie alle neuen Informationen in der Kachel angezeigt. Ein weiterer Rechtsklick schließt die Bearbeitungsleiste wieder.
Anpassen des Startbildschirms
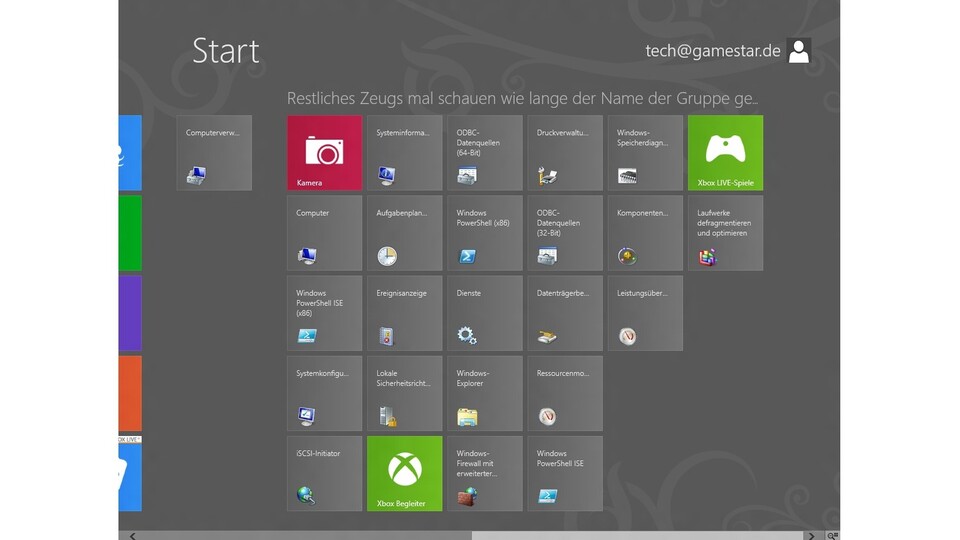
Die Standard-Aufteilung der Apps ist sehr rudimentär und kann bei Bedarf geändert werden. Gut, dass es im Gegensatz zur im September erschienenen Developer Preview nun die Möglichkeit gibt, alle Apps selbst zu gruppieren. Dazu ziehen Sie die App Ihrer Wahl per Drag & Drop an den rechten Rand neben alle anderen Apps, wo ein halbtransparenter Streifen erscheint, der eine neue Gruppe darstellt. Verwalten und benennen können Sie die Gruppen aber so nicht. Dazu müssen Sie den sogenannten semantischen Zoom nutzen. Diesen aktivieren Sie auf Touch-Displays mit der Zwei-Finger-Geste, mit der Maus müssen Sie dafür in die rechte untere Ecke fahren und auf das Symbol mit der Lupe klicken. Hier können Sie mit einem Rechtsklick auf die jeweilige Gruppe diese benennen oder per Drag & Drop die Gruppenreihenfolge ändern – das ist alles andere als benutzerfreundlich und wird sich hoffentlich noch ändern. Um in der Normalansicht zu den weiter rechts liegenden Apps zu gelangen, nutzen Sie entweder den Scrollbalken oder das Mausrad. Mehr können Sie direkt über den Startbildschirm allerdings nicht einstellen.
Windows 8 individualisieren
Wie gelangt man nun zu den Optionen? Entweder Sie probieren eine Weile auf eigene Faust herum oder Sie lesen unseren Ratgeber. Denn das Einstellungsmenü befindet sich mit vier weiteren Optionen wenig intuitiv in der Seitenleiste des Startbildschirms. Um diese zu öffnen, müssen Sie den Mauszeiger in die rechte obere oder untere Ecke bewegen. Die Seitenleiste fährt anschließend aus. Deutlich komfortabler und viel schneller funktioniert das allerdings mit der Tastenkombination Win+C. Die Windows-Taste bekommt in Windows 8 übrigens eine viel wichtigere Rolle zugeschrieben als in den Vorgängerversionen. Sie fungiert im Grunde als Startbutton, da Sie mit ihr aus jeder App sofort auf dem Startbildschirm landen. In Kombination mit anderen Tasten erleichtert die Windowstaste zudem die Bedienung des Betriebssystems um ein Vielfaches. Ist die Seitenleiste erschienen, klicken Sie auf Einstellungen. Hier können Sie nun erste grundlegende Einstellungen wie beispielsweise die Lautstärke oder das Tastaturlayout verändern (noch schneller geht das mit der Tastaturkombination Win+ I). Viel wichtiger sind die »Weiteren PC-Einstellungen« ganz unten in der Leiste. Denn nur darunter finden Sie die Einstellungen zu Ihrem Benutzerkonto, dem Sperr- und Startbildschirm, legen das Farbdesign neu fest oder erstellen den bereits oben erwähnten Bildcode. Was Sie wo einstellen, zeigt Ihnen unsere Bildergalerie.


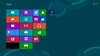

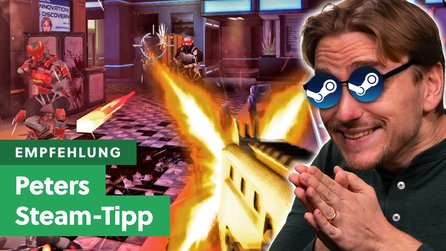


Nur angemeldete Benutzer können kommentieren und bewerten.
Dein Kommentar wurde nicht gespeichert. Dies kann folgende Ursachen haben:
1. Der Kommentar ist länger als 4000 Zeichen.
2. Du hast versucht, einen Kommentar innerhalb der 10-Sekunden-Schreibsperre zu senden.
3. Dein Kommentar wurde als Spam identifiziert. Bitte beachte unsere Richtlinien zum Erstellen von Kommentaren.
4. Du verfügst nicht über die nötigen Schreibrechte bzw. wurdest gebannt.
Bei Fragen oder Problemen nutze bitte das Kontakt-Formular.
Nur angemeldete Benutzer können kommentieren und bewerten.
Nur angemeldete Plus-Mitglieder können Plus-Inhalte kommentieren und bewerten.