
Valve arbeitet schon seit längerem an »SteamOS« (»OS/Operating System« also Betriebssystem), um Steam als eigenständige Spiele- und Mulitmedia-Plattform unabhängig von Windows zu etablieren. Anstatt selbst ein komplett neues Betriebssystem zu entwickeln, nutzt Valve dafür eine angepasste Linux-Distribution (Debian) als Basis. Dank neuer Ergänzungen wie dem In-Home-Streaming oder einer Musik-Funktion mausert sich SteamOS immer mehr zur sinnvollen Alternative für das Wohnzimmer, die Sie anhand einer gut funktionierenden Beta-Version leicht selbst ausprobieren können.
Aktuell noch der größte Haken von SteamOS: Da die weitaus meisten Spiele nur für Windows beziehungsweise dessen proprietäre DirectX-Schnittstelle(n) entwickelt werden, funktionieren sie nicht ohne Weiteres auf Linux, das etwa OpenGL statt Direct3D zur Grafikberechnung nutzt. Einen ersten Schritt zur Lösung des Problems hat Valve selbst mit den eigenen Spielen auf Basis der Source-Engine gemacht, die auf Linux portiert wurden. Viele Indie-Titel laufen ebenfalls problemlos unter Linux, insgesamt hält sich die Spieleauswahl momentan aber noch sehr in Grenzen.
Ein wichtiger Baustein für den Erfolg von SteamOS ist daher auch die im Steam-Client mittlerweile integrierte Streaming-Funktion: Spiele, die von einem Windows-PC im Haushalt berechnet werden, lassen sich per (W-)LAN an einen SteamOS-Rechner streamen, sodass auch DirectX-Spiele per SteamOS auf dem TV im Wohnzimmer (oder sonstwo im Haus) laufen.
Dafür soll es auch passende »Steam Machines« geben, die von vielen Herstellern bereits angekündigt worden sind. Im Grunde genommen handelt es sich dabei um ganz normale Rechner in verschiedenen Größen und Leistungsklassen, nur eben mit SteamOS statt Windows. Ihr Fokus soll aber genau wie bei den Konsolen darauf liegen, damit schnell und einfach von der Couch aus Spielen zu können – bislang nicht unbedingt eine Kernkompetenz von Spiele-PCs. Wie Sie das kostenlose SteamOS bereits jetzt selbst nutzen können und ob es das Zeug dazu hat, den Konsolen ernsthaft Konkurrenz zu machen, erforschen wir auf den kommenden Seiten.
Steam Machines - Artikel-Bilder ansehen
Installation
Voraussetzung für die Installation ist laut Valve ein 64-Bit-fähiger Prozessor von AMD oder Intel (ab Athlon 64 und Pentium 4 ab 2004), mindestens 4,0 GByte Arbeitsspeicher, 500 GByte Festplattenspeicher, ein Mainboard mit UEFI- statt dem klasischen BIOS und ein USB-Stick mit 4,0 GByte Speicher für die Installation. Theoretisch werden zwar alle Grafikkarten von Intel, AMD oder Nvidia unterstützt, allerdings berichten besonders die Besitzer von älteren AMD Grafikkarten der HD-4000-Serie und Nvidia Karten der GTX-200-Generation von Problemen bei der Installation. Sollten Sie eine solche Grafikkarte besitzen, warten Sie vermutlich besser eine spätere Beta-Version oder den offiziellen Release von SteamOS ab.
Seit Veröffentlichung der ersten Beta-Version im Januar hat Valve den Installationsprozess von SteamOS etwas umgestaltet. Momentan gibt es zwei Möglichkeiten, es auf einem Computer zu installieren: Entweder, Sie laden ein von Valve bereitgestelltes Image (ca. 2,3 GByte) herunter und stellen es auf Ihrer Festplatte wieder her, oder Sie nutzen die manuelle Installation. Um das fertige Image nutzen zu können, muss Ihre Festplatte unverständlicherweise mindestens 1,0 TByte groß sein, auch wenn Steam OS selbst nur einen Bruchteil davon benötigt. Die manuelle Installation ist auch auf kleineren Datenträgern möglich, setzt allerdings eine Internetverbindung während der Installation voraus.
Eines haben beide Varianten gemeinsam: Sie überschreiben alle Daten auf der ausgewählten Installations-Festplatte. Es gibt auch eine von Moddern überarbeitete Installations-Iso, welche die Installation auf älteren BIOS-Mainboards ohne UEFI und ein Dual-Boot mit Windows auf einer Festplatte erlauben soll. Allerdings stammt die Version nicht von Valve, zudem sind die Funktionen noch nicht ausgereift und führen bei manchen Konfigurationen zur Löschung des gesamten Dateisystems. Deswegen empfehlen wir Ihnen momentan nur die Installation mit dem offiziellen Steam OS-Image oder Installer.
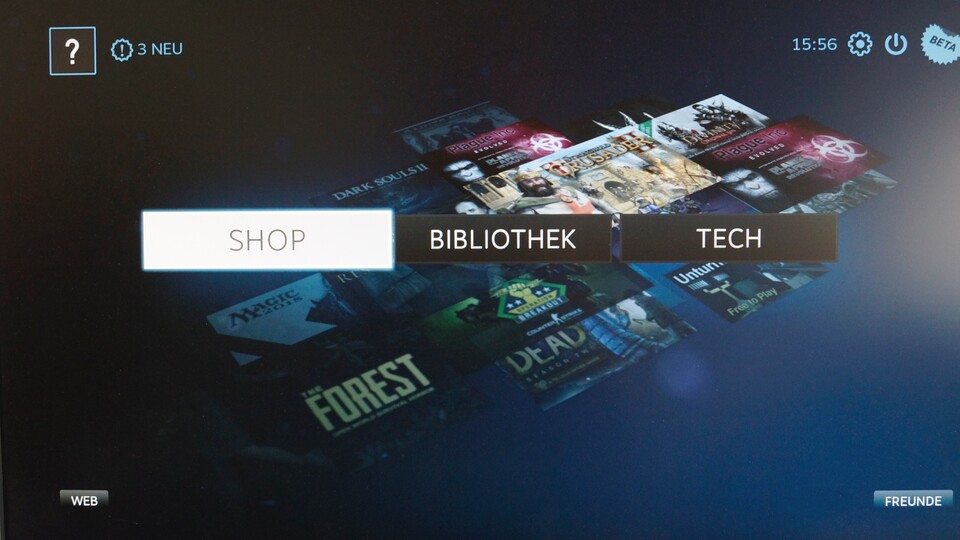
Beide Installationen erledigen Sie am besten mit Hilfe eines USB-Sticks, für die Image-Variante muss er mindestens 4,0 GByte groß sein und die Bezeichnung »SYSRESTORE« tragen. Formatieren Sie den USB-Stick über die Datenträgerverwaltung von Windows ins FAT-32-Format. Danach laden Sie je nach Wahl das offizielle SteamOS-Image oder den manuellen Installer herunter und entpacken den Inhalt der jeweiligen ZIP-Datei auf den vorbereiteten USB-Stick.
Sobald alle Dateien auf den Stick übertragen sind, stecken Sie ihn in das zu überschreibende System und wählen im Boot-Menü (in der Regel F8, F11 oder F12 während dem Startvorgang) den USB-Stick aus. Hierbei ist wichtig, dass sie den Eintrag mit der »UEFI«-Bezeichnung nutzen. Im sich anschließend öffnenden Menü wählen Sie entweder »Restore Entire Disk« für die Image-Variante oder »Automated Install« für die benutzerdefienierte Installation.
Im ersten Fall läuft die Installation ab jetzt komplett von selbst und Sie können den Computer anschließend neu starten und in ihr frisch installiertes SteamOS gelangen. Bei der benutzerdefinierten Installation benötigen Sie eine aktive Internetverbindung, außerdem müssen Sie den PC hier einmal manuell zwischendurch neu starten lassen. Eine bebilderte Installationsanleitung finden Sie in der folgenden Galerie.




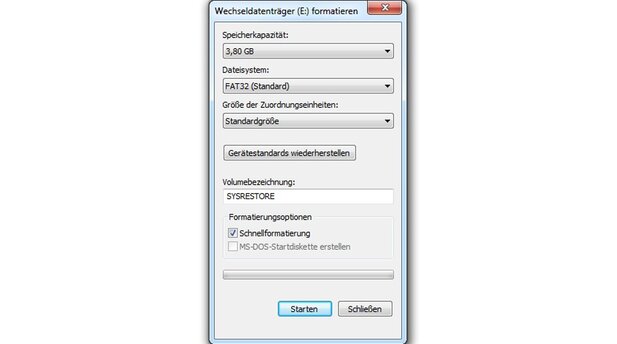
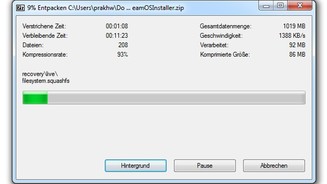
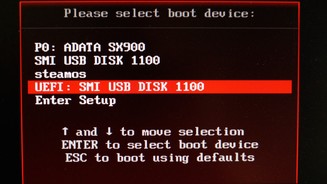

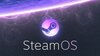




Nur angemeldete Benutzer können kommentieren und bewerten.
Dein Kommentar wurde nicht gespeichert. Dies kann folgende Ursachen haben:
1. Der Kommentar ist länger als 4000 Zeichen.
2. Du hast versucht, einen Kommentar innerhalb der 10-Sekunden-Schreibsperre zu senden.
3. Dein Kommentar wurde als Spam identifiziert. Bitte beachte unsere Richtlinien zum Erstellen von Kommentaren.
4. Du verfügst nicht über die nötigen Schreibrechte bzw. wurdest gebannt.
Bei Fragen oder Problemen nutze bitte das Kontakt-Formular.
Nur angemeldete Benutzer können kommentieren und bewerten.
Nur angemeldete Plus-Mitglieder können Plus-Inhalte kommentieren und bewerten.