Testtagebuch Teil 3: Die Cloud
Bereits bei der Installation treffen wir das erste Mal auf die neue Cloud-Anbindung von Windows 8: Noch während des Installationsvorgangs von Windows 8 können wir uns nicht nur wie bislang bei Windows 7 mit einem lokalen Benutzerkonto, sondern auch mit einem Microsoft-Konto anmelden. Ein Microsoft-Konto haben wir schon wegen Diensten wie dem Microsoft Messenger, Games for Windows oder als Besitzer einer Xbox 360. Auch ein Email-Konto bei den Microsoft-Seiten Hotmail.de, Live.de oder outlook.com (beziehungsweise hotmail.com oder live.com) qualifiziert dafür. Wer kein entsprechendes Konto besitzt, kann es später anlegen und das während der Installation genutzte, lokale Benutzerkonto in ein Cloud-fähiges Microsoft-Konto umwandeln. Welche Email-Adresse dafür verwendet wird, ist egal.
Um festzulegen, welche Einstellungen in der Cloud, also auf Microsoft-Servern im Netz gespeichert werden, bewegen Sie auf dem Metro-Startscreen die Maus in die rechte untere oder obere Ecke, beziehungsweise drücken Sie die Windows-Taste plus »C«. Dann erscheint die rechte Seitenleiste mit den »Charms« genannten Optionen. Unter dem Punkt »Einstellungen« findet sich die Metro-Systemsteuerung bei »PC-Einstellungen ändern«. Dort lassen sich die Synchronisations-Einstellungen detailliert festlegen.
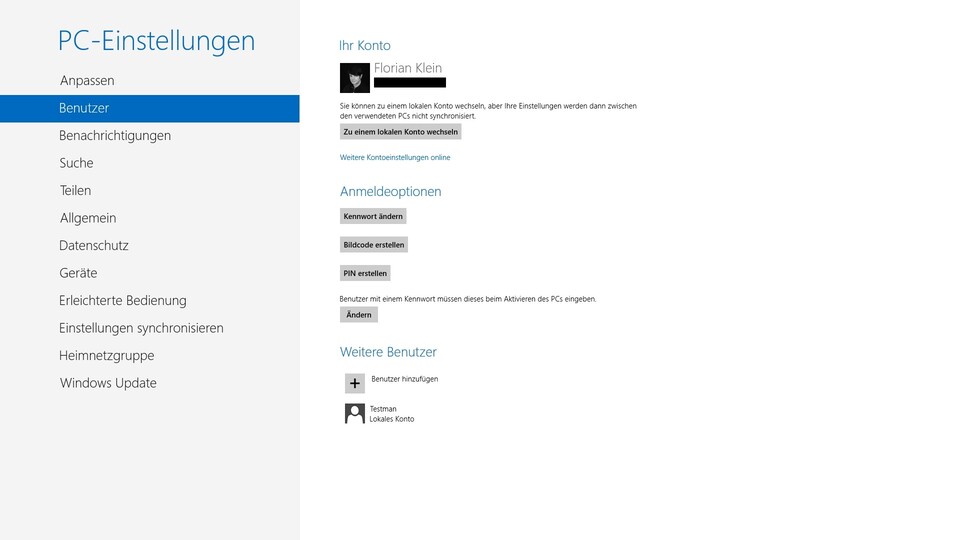
Was wird in der Cloud gespeichert?
Der erste Punkt legt zunächst fest, ob der PC überhaupt mit den eventuell in der Cloud gespeicherten Daten synchronisiert werden soll beziehungsweise ob Sie die Einstellungen des aktuellen PCs in einem Cloud-Profil speichern wollen. Danach folgen Optionen, die bestimmen, was genau synchronisiert wird. Das betrifft zunächst die Metro-Optik wie das Farbschema, den Hintergrund sowie Ihr Profilbild. Als nächstes kommt der Desktop-Teil von Windows 8 an die Reihe inklusive dem gewählten Design und Hintergrundbild. Auch die Verknüpfungen in der Task-Leiste gehören auf Wunsch dazu.
Um den nächsten Punkt »Kennwörter« zu synchronisieren, müssen Sie den PC allerdings erst zu den vertrauenswürdigen Geräten hinzufügen. Dazu sendet Ihnen Microsoft eine Mail an die alternative Email-Adresse, die Sie beim Erstellen des Microsoft-Kontos angegeben haben. Haben Sie Microsoft auch Ihre Mobilfunknummer verraten, bekommen Sie nun auch eine SMS mit einem Zahlencode, denn Sie dann auf der verlinkten Webseite eingeben müssen. Das erhöht die Sicherheit, falls die Zugangsdaten für Ihr Microsoft-Konto (aber hoffentlich nicht die für die alternative Email-Adresse oder gar das Mobiltelefon) in die falschen Hände geraten sein sollten. Denn die Option »Kennwörter« synchronisiert die Anmeldeinformationen für einige Apps, Web-Seiten, Netzwerke und die Heimnetzgruppe, sodass Sie diese auf synchronisierten PCs oder Notebooks nicht separat eingeben müssen – bequem, aber ein Sicherheitsrisiko.
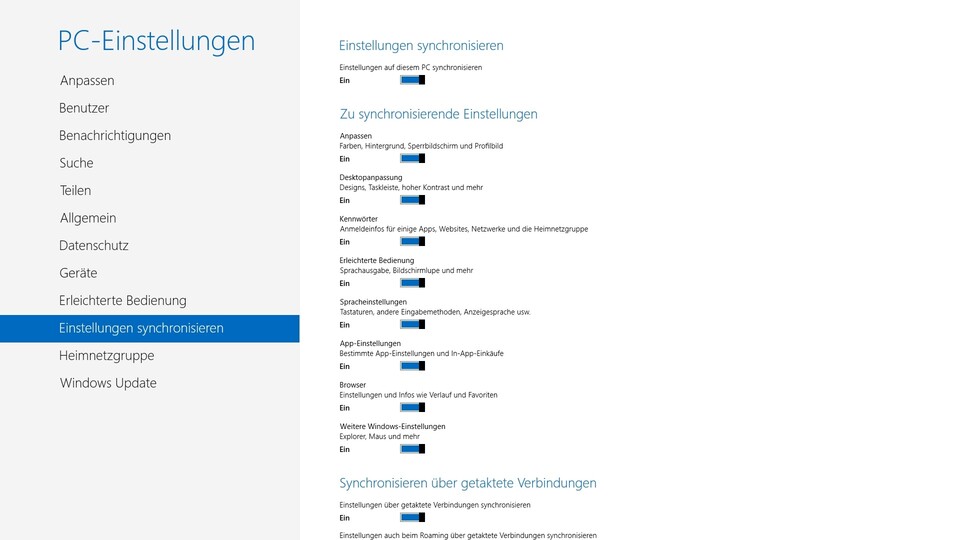
Es folgen Unterpunkte für die Synchronisation der Favoriten und des Verlaufs besuchter Webseiten im Browser sowie »weitere Windows-Einstellungen«, die etwa die Konfiguration der Maus oder des Windows Explorers betreffen. Die besondere Ausrichtung von Windows 8 auf mobile Endgeräte zeigt der letzte Abschnitt wieder deutlich: So lässt sich hier festlegen, ob die oben gewählten Einstellungen auch über Verbindungen mit Volumenbegrenzung (hier: »getaktete Verbindungen«) synchronisiert werden. Besonders praktisch für mobile Geräte, da viele mobile Datenzugänge eine Volumenbegrenzung haben. Der letzte Punkt schließlich verbietet oder erlaubt den (meist besonders teuren) Datenabgleich über Mobilnetze von Fremdanbietern, etwa im Ausland (Stichwort: »Roaming«).

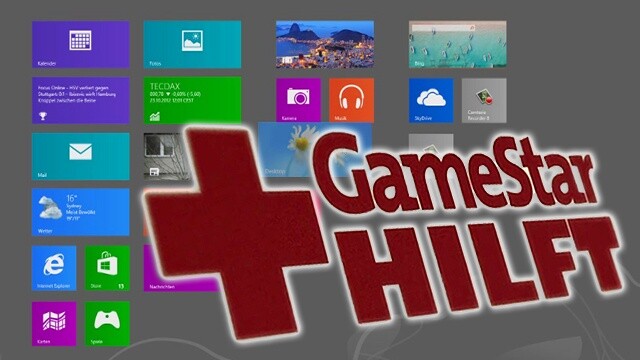

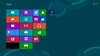




Nur angemeldete Benutzer können kommentieren und bewerten.
Dein Kommentar wurde nicht gespeichert. Dies kann folgende Ursachen haben:
1. Der Kommentar ist länger als 4000 Zeichen.
2. Du hast versucht, einen Kommentar innerhalb der 10-Sekunden-Schreibsperre zu senden.
3. Dein Kommentar wurde als Spam identifiziert. Bitte beachte unsere Richtlinien zum Erstellen von Kommentaren.
4. Du verfügst nicht über die nötigen Schreibrechte bzw. wurdest gebannt.
Bei Fragen oder Problemen nutze bitte das Kontakt-Formular.
Nur angemeldete Benutzer können kommentieren und bewerten.
Nur angemeldete Plus-Mitglieder können Plus-Inhalte kommentieren und bewerten.