
05:29
GTA 5 - Vielseitige Mod zur Farbkorrektur im Vergleich zum Original
Color Correction Mods, also Mods, die das Farbschema eines Spiels anpassen, gibt es für GTA 5 mittlerweile wie Sand am mehr. Meist sind sie leidenschaftslos optimiert und das Spiel sieht hinterher schlimmer aus als vorher. Mit seiner Mod SH8 tritt Mod-Autor Solano dem entgegen und bietet gleich eine ganze Palette an Farbschemas.
SH8 basiert auf dem Post-Processing-Injector »ReShade« und bringt nach der Installation ein Basis-Farbschema mit. Dieses lässt sich leicht durch ein anderes Farbschema austauschen. Neben moderaten Schemas, die mehr Kontrast oder weniger Farbsättigung bringen, bietet SH8 auch ausgefallene Farbkorrekturen wie Vintage, 35mm oder Vigo, die die Atmosphäre des Spiels deutlich verändern.
Installation
Zunächst benötigen wir die aktuelle Version von »Framework running on ReShade«, das auf der Website weiter unten zu finden ist. Nach dem Download entpacken wir das Archiv und kopieren daraus die Dateien »ReShade.fx«, »ReShade64.dll« sowie den Ordner »ReShade«. Diese fügen wir in den GTA V Spieleordner ein. Steam-Nutzer finden ihn in der Regel unter »…/Steam/steamapps/common/Grand Theft Auto V«. Anschließend laden wir SH8 in der aktuellen Version herunter und entpacken das Archiv. Dessen Inhalt kopieren wir in den Ordner »ReShade«, der sich nun im Spieleordner befindet. Windows darf dabei alle Dateien überschreiben. Im Anschluss benennen wir die Datei »ReShade64.dll«, die sich nun im Spieleordner befindet, in »d3d9.dll« um, fertig.
Je nach Geschmack sollte man die Helligkeit im Spiel ein wenig reduzieren, Mod-Autor Solano empfiehlt hier einen Wert zwischen 30 und 45%. Mit der Taste F11 aktivert/deaktiviert man Ambient Light, mit F12 das Farbschema.
Wer das Farbschema ändern möchte, lädt es sich auf der SH8 Website herunter und entpackt es. Diese Bild-Datei kopiert man nach »Grand Theft Auto V/ReShade/CustomFX/Textures«. Anschließend öffnet man die Datei »CustomFX_settings.cfg«, die man im ReShade Ordner findet, mit dem Texteditor und verändert die Zeile #define TuningColorLUTDstTexture "SH8_2.png" in #define TuningColorLUTDstTexture "Name der ausgewählten Datei.png", also etwa in #define TuningColorLUTDstTexture "tough.png", wenn wir uns für das Farbschema »tough« entschieden haben. Speichern und fertig.

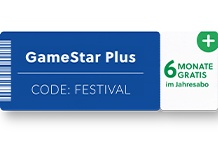
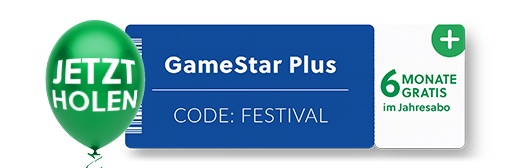
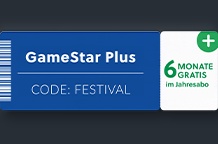
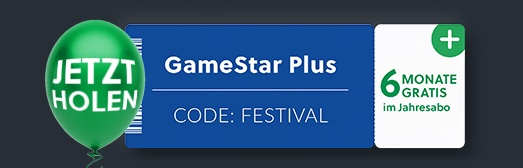

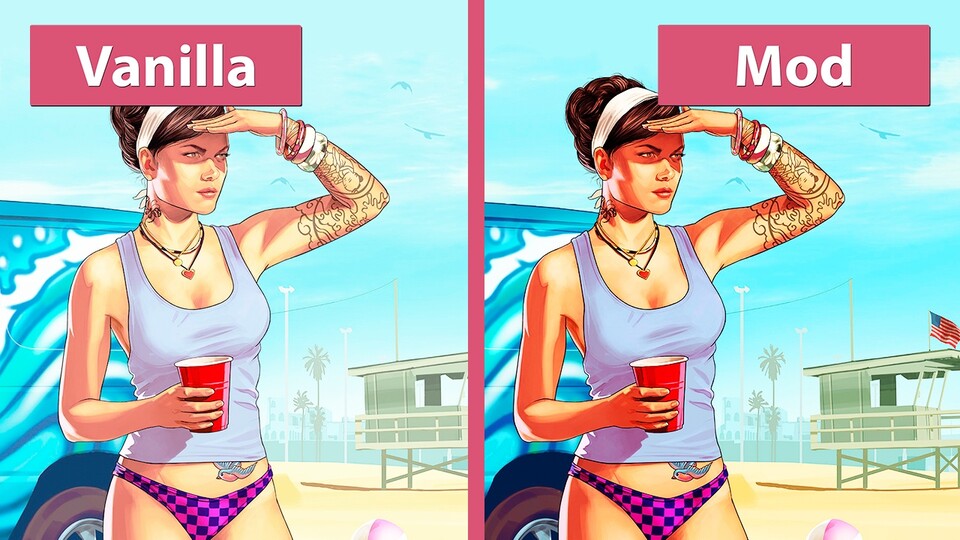


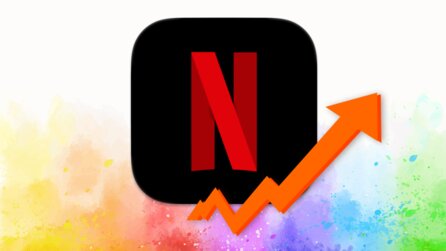



Nur angemeldete Benutzer können kommentieren und bewerten.
Dein Kommentar wurde nicht gespeichert. Dies kann folgende Ursachen haben:
1. Der Kommentar ist länger als 4000 Zeichen.
2. Du hast versucht, einen Kommentar innerhalb der 10-Sekunden-Schreibsperre zu senden.
3. Dein Kommentar wurde als Spam identifiziert. Bitte beachte unsere Richtlinien zum Erstellen von Kommentaren.
4. Du verfügst nicht über die nötigen Schreibrechte bzw. wurdest gebannt.
Bei Fragen oder Problemen nutze bitte das Kontakt-Formular.
Nur angemeldete Benutzer können kommentieren und bewerten.
Nur angemeldete Plus-Mitglieder können Plus-Inhalte kommentieren und bewerten.