
Gerade in Multiplayer-Shootern wie Apex Legends sind viele Bilder pro Sekunde wichtig und können gerne den Unterschied zwischen Sieg und Niederlage ausmachen. Da der neue Battle-Royale-Shooter von Respawn Entertainment mit sehr moderaten Anforderungen daherkommt, könnt ihr den Titel auch auf älteren Systemen spielen. Hier erklären wir euch, mit welchen Einstellungen ihr den größten Performance-Schub erhalten könnt.
Bedenkt, dass die besten Einstellungen von System zu System unterschiedlich sind. Es ist gut möglich, dass ihr mit eurem Rechner manche Einstellungen höher setzen könnt, und dennoch gute Frame-Raten erreicht. Und wer zum Beispiel einen i9 samt RTX 2080 Ti sein Eigen nennt, wird weniger sparsam mit den Grafikeinstellungen umgehen können.
Euer Ziel ist es im Regelfall, so viele FPS zu erreichen, wie die Bildwiederholfrequenz eures Monitors erlaubt. Ein 60 Hertz-Monitor kann maximal 60 Bilder pro Sekunde darstellen. Modernere Bildschirme schaffen meist gar 144 oder mehr. Um das zu erreichen, benötigt ihr jedoch auch einen entsprechend starken Rechner.
Einstellungen im Spiel
An dieser Stelle erklären wir euch die besten Optionen in den Einstellungen des Spiels selbst. Navigiert dafür zunächst zum Reiter »Video«. Stellt hier nun die folgenden Optionen ein.
- Display-Modus: Full Screen
- Auflösung: Die native Auflösung eures Monitors
- V-Sync: Deaktiviert
- Adaptive Resolution FPS Target: 0
- Anti-Aliasing: TSAA oder Aus
- Texture Streaming Budget: Nicht höher als Mittel
- Texturfilter: Anisotropic 2X
- Ambient Occlusion Qualität: Niedrig
- Sun Shadow Coverage: Niedrig
- Sun Shadow Detail: Niedrig
- Spot Shadow Detail: Niedrig
- Volumetric Lighting: Deaktiviert
- Dynamic Spot Shadows: Deaktiviert
- Model Detail: Niedrig oder Mittel
- Effects Detail: Niedrig oder Mittel
- Impact Marks: Niedrig oder Mittel
- Ragdolls: Niedrig oder Mittel
Auf Windows werden viele Programme im Hintergrund laufen, die ihr während dem Spielen von Apex Legends nicht benötigt und damit nur unnötig Ressourcen klauen. Wenn ihr die vor dem Spielstart beendet, könnt ihr noch einmal ein paar Bilder pro Sekunde herausholen.
Delivery Optimization deaktivieren
- Öffnet das Startmenü und navigiert zu den Windows Update Einstellungen
- Klickt auf »Erweiterte Optionen«
- Wählt »Übermittlungsoptimierung« aus
- Überprüft, dass »Erlaube Downloads von anderen PCs« deaktiviert ist

3:06
Apex Legends - PC gegen PS4 und Xbox One im Grafikvergleich
One Drive deaktivieren
- Klickt mir rechts auf das OneDrive-Icon in eurer Taskleiste und wählt »Exit« aus
Discord optimieren
- Öffnet Discord und geht in die Nutzereinstellungen
- Geht auf den »Appearance«-Reiter
- Deaktiviert »Hardwarebeschleunigung«
Chrome optimieren
- Öffnet Chrome und navigiert zu den Einstellungen
- Scrollt runter bis zu dem Reiter »Erweitert«
- Stellt sicher, dass ganz unten »Hardwarebeschleunigung benutzen falls verfügbar« ausgeschaltet ist
Löscht eure temporären Dateien
- Sucht im Startmenü nach »%localappdata%«
- Öffnet den Ordner »Temp«
- Löscht sämtliche Dateien in diesem Ordner
Performance-Tipps für NVidia-Nutzer
- Öffnet das NVidia Control Panel
- Geht zu »3D-Einstellungen verwalten«
- Öffnet die Programmeinstellungen und sucht nach Apex Legends oder fügt es manuell hinzu
- Wählt hier unter »Den bevorzugten Grafikprozessor für dieses Programm auswählen« den »NVIDIA Hochleistungsprozessor« aus. Das ist besonders dann wichtig, wenn ihr einen Onboard-Grafikchip besitzt, wie es zum Beispiel bei vielen Notebooks der Fall ist.
Stellt nun die folgenden Optionen ein:
- Maximal vorgerenderte Frames: 1
- Monitor Technology: G-SYNC (falls verfügbar)
- Multi-Display/Mixed GPU Beschleunigung: Single Display performance mode
- Power Management Mode: Maximale Performance bevorzugen
- Texturefilter: Performance
- Vertical Sync: Deaktiviert
- Threaded Optimization: An
- Bevorzugte Bildwiederholfrequenz: Höchstmögliche
- Nehmt die Einstellungen an und geht zu »Desktop-Größe und Position anpassen«
- Setzt einen Haken bei »Von Spielen und Programmen eingestellten Skalierungsmodus überschreiben«
- Übernehmt die Einstellungen wieder
Weitere Artikel zu Apex Legends
- Unser Test zu Apex Legends - Lohnt sich das Titanfall-Spin-Off?
- 6 clevere Ideen, die Apex zum Battle Royale-König machen
- Alles zum Ingame-Shop, Apex Packs, Tokens & Coins
- 10 Tipps, mit denen ihr Champion werdet
- Video: Mit diesen Tipps gewinnt ihr den Battle Royale
- Die besten Waffen: Das sind die stärksten Schießeisen aus jeder Waffenklasse
- Das kommt in Zukunft: Roadmap für das nächste Jahr
- Derzeitiger Stand zum geplanten Crossplay-Feature
Apex Legends - Screenshots aus der PC-Version ansehen

7:12
Apex Legends - Video: Mit diesen Tipps gewinnt ihr den Battle Royale

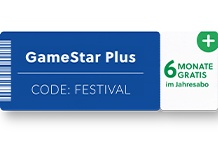
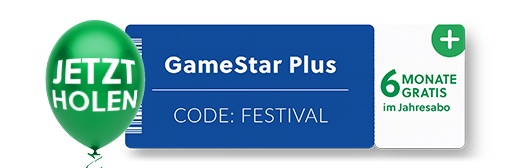
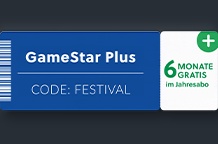
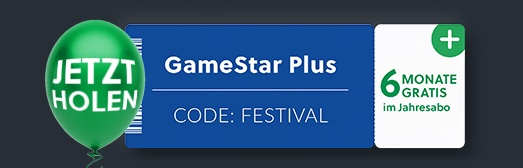
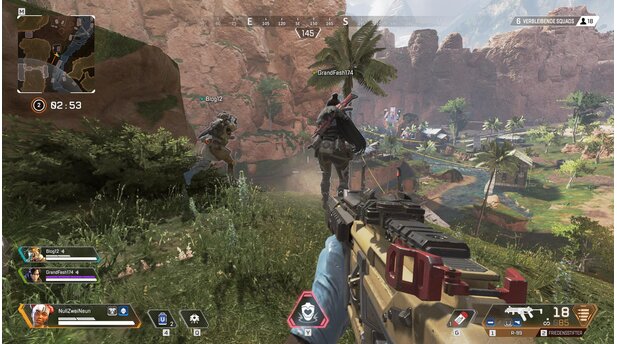







Nur angemeldete Benutzer können kommentieren und bewerten.
Dein Kommentar wurde nicht gespeichert. Dies kann folgende Ursachen haben:
1. Der Kommentar ist länger als 4000 Zeichen.
2. Du hast versucht, einen Kommentar innerhalb der 10-Sekunden-Schreibsperre zu senden.
3. Dein Kommentar wurde als Spam identifiziert. Bitte beachte unsere Richtlinien zum Erstellen von Kommentaren.
4. Du verfügst nicht über die nötigen Schreibrechte bzw. wurdest gebannt.
Bei Fragen oder Problemen nutze bitte das Kontakt-Formular.
Nur angemeldete Benutzer können kommentieren und bewerten.
Nur angemeldete Plus-Mitglieder können Plus-Inhalte kommentieren und bewerten.