
9:08
»Freesync« mit Geforce - Nvidia unterstützt Adaptive Sync, wir haben es ausprobiert.
Update, 21. Januar 2019: Wir haben unseren Artikel mit einem Video zu G-Sync Compatible aktualisiert. Gleichzeitig finden sich sowohl bei Reddit (Danke an r3nt5ch3r), als auch im Forum von ComputerBase (Danke an Mydgard) von Nutzern erstellte Kompatibilitätslisten, die täglich wachsen.
Damit dürften Spieler zusätzliche Anhaltspunkte finden, wie der eigene Freesync-Monitor mit der Geforce-Grafikkarte harmoniert. Dabei sei hinzugefügt, dass das eigene System nicht zwingend zu identischen Ergebnissen kommen muss.
Nvidia unterstützt mit dem kürzlich veröffentlichten Geforce-Treiber 417.71 nun offiziell Adaptive Sync. Dadurch können erstmals Spieler mit Geforce-Grafikkarten und Freesync-Monitoren Bildrate und Bildwiederholfrequenz synchronisieren. Wir verraten euch, was ihr dafür benötigt, und liefern erste Ergebnisse unseres Test zu G-Sync Compatible anhand von vier Freesync-Displays.
Voraussetzungen
Um Adaptive Sync mit Geforce-Grafikkarten zu nutzen, müsst ihr eine unterstützte Geforce-Grafikkarte der Pascal- (GTX-1000-Serie) oder aktuellen Turing-Genration (RTX-2000-Serie) besitzen. Laut der offiziellen Support-Seite von Nvidia soll mindestens eine Geforce GTX 1050 Ti dafür notwendig sein.
Daneben wird ein Freesync fähiger Monitor benötigt, wovon es laut Nvidia über 550 verschiedene Modelle auf dem Markt gibt. Nvidia will davon bereits 400 Monitore getestet haben, zertifiziert allerdings nur 12 Freesync-Modelle davon als G-Sync Compatible, auf diesen Monitoren soll Adapative Sync problemlos funktionieren. Mit hoher Wahrscheinlichkeit besitzt ihr also ein nicht zertifiziertes Modell, aber auch mit einem solchen Monitor könnt ihr Adaptive Sync aktivieren und testen. Jedoch können dabei Darstellungsfehler auftreten.
Grafikkarte und Monitor müsst ihr zwingend mit einem DisplayPort-Kabel verbinden. Sind beide Geräte stattdessen mit einem HDMI-Kabel miteinander verbunden, taucht das neue Feature im Treibermenü erst gar nicht auf. Außerdem müsst ihr den aktuellen Geforce-Treiber 417.71 installieren.

G-Sync Compatible aktivieren
Sofern ihr die oben angegebenen Voraussetzungen erfüllt, könnt ihr mit der Aktivierung von G-Sync Compatible fortfahren.
-
Aktiviert zunächst Adaptive Sync beziehungsweise Freesync an eurem Monitor mithilfe des On-Screen Displays (OSD).
Hinweis: Ist Freesync nicht aktiviert, sind die in den folgenden Schritten erwähnten Optionen nicht anwählbar beziehungsweise sichtbar. Sofern ihr eines der 12 zertifizierten Modelle besitzt, ist G-Sync Compatible automatisch aktiviert. - Öffnet anschließend die Nvidia Systemsteuerung (Icon im Systemtray oder rechter Mausklick auf den Desktop).
- Navigiert unter »3D-Einstellungen« zur Option »3D-Einstellungen verwalten«.
- Wählt im Tab »Globale Einstellungen« die Option »Monitor-Technologie« und aktiviert »G-Sync Compatible«.
-
Navigiert nun unter »Anzeige« zur Option »G-Sync einrichten«.
Hinweis: Der folgende Menüabschnitt ist noch nicht auf Deutsch übersetzt. - Aktiviert G-Sync mit einem Klick auf »Enable G-Sync, G-Sync Compatible«, entscheidet euch außerdem, ob ihr das Feature nur für den Vollbild-Modus (Enable for full screen mode) oder für Vollbild- und Fenster-Modus (Enable for windowed and full screen mode) nutzen möchtet.
- Wählt anschließend den Monitor unter Punkt 2 aus, für den diese Einstellungen gelten sollen, sofern ihr mehrere angeschlossen habt.
- Bestätigt eure Konfiguration mit einem Klick auf »Enable settings for the selected display model«.
- Schließt die Einrichtung mit einem Klick auf die Schaltfläche »Übernehmen« ab.
Nun ist G-Sync Compatible (Adaptive Sync) auf eurem Freesync-Monitor aktiviert und kann genutzt werden. Wir verweisen außerdem auf unseren G-Sync-Guide, um weitere Einstellungen (Vertikale Synchronisation und Frame Limiter) zu tätigen und das Erlebnis zu optimieren.


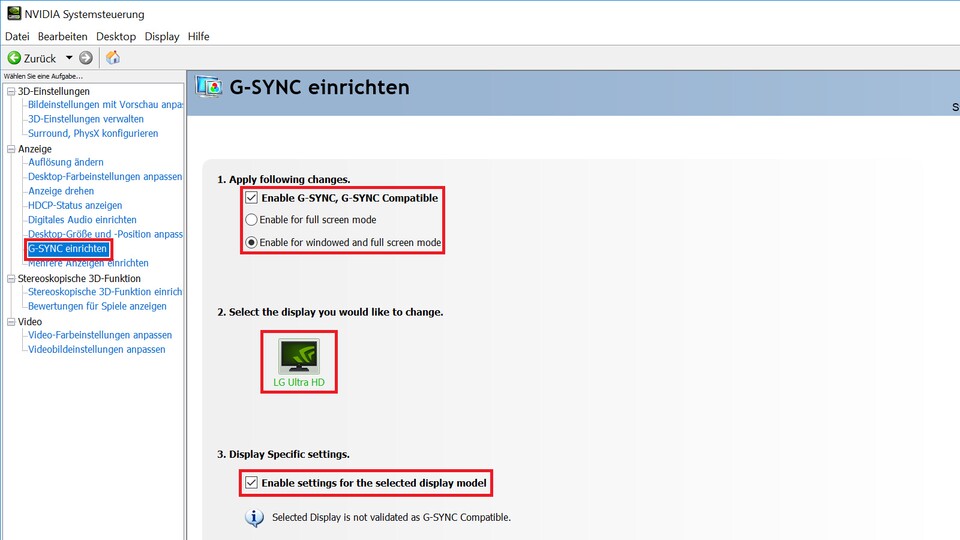




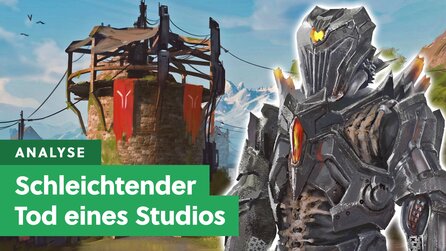

Nur angemeldete Benutzer können kommentieren und bewerten.
Dein Kommentar wurde nicht gespeichert. Dies kann folgende Ursachen haben:
1. Der Kommentar ist länger als 4000 Zeichen.
2. Du hast versucht, einen Kommentar innerhalb der 10-Sekunden-Schreibsperre zu senden.
3. Dein Kommentar wurde als Spam identifiziert. Bitte beachte unsere Richtlinien zum Erstellen von Kommentaren.
4. Du verfügst nicht über die nötigen Schreibrechte bzw. wurdest gebannt.
Bei Fragen oder Problemen nutze bitte das Kontakt-Formular.
Nur angemeldete Benutzer können kommentieren und bewerten.
Nur angemeldete Plus-Mitglieder können Plus-Inhalte kommentieren und bewerten.