Minecraft 1.0ist nun erschienen und wer sich auf ein ungewöhnliches Spiel mit Suchtpotenzial einlassen will, der sollte sich diesen Titel nicht entgehen lassen. Grafisch hat das Spiel abgesehen von seinem Klötzchencharme zwar nicht viel zu bieten, dennoch gibt es einige Einstellungsmöglichkeiten im Grafikmenü, die einen signifikaten Einfluss auf die Spieleleistung haben – wir haben uns alle angesehen.
Da das Spiel auf Java basiert, beeinflusst vor allem der Prozessor die Performance von Minecraft, aber auch die Größe des Arbeitsspeichers spielt eine Rolle. Unter anderem kann es vorkommen, dass der Arbeitsspeicher bei einem Flug im Creation-Modus voll geschrieben wird und das Spiel einfriert. Unabhängig von diesem Problem läuft das Spiel bereits mit einer Dual-Core-CPU mit 1,8 GHz, 2,5 GByte RAM und einer Geforce 8800 GTS oder einer Radeon HD 4770 meist flüssig mit rund 30 Frames pro Sekunde. Wofür die einzelnen Einstellungen im Grafikmenü stehen und wie sie sich auf die Optik des Spiels auswirken, erfahren Sie im Bildervergleich mit Technik-Tabelle.
Grafikmenü
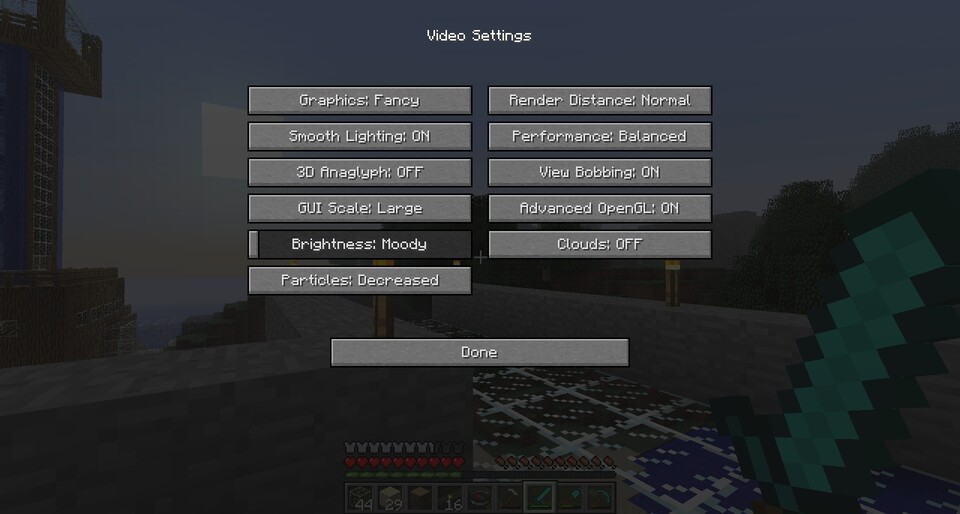
Das Grafikmenü von Minecraft 1.0 bietet mehr Möglichkeiten als vielleicht erwartet.
Das Grafikmenü bietet insgesamt elf Einstellungen, die sich auf die Performance und die Optik des Spiels auswirken. Die meisten Veränderungen sehen Sie direkt im Spiel. Einige erklären sich dabei von selbst, andere wiederum geben kaum Aufschluss darüber, was sie verändern. So beispielsweise das »View Bobbing«: Dahinter versteckt sich eine Option, die nur in der Bewegung sichtbar wird. Wenn »View Bobbing« aktiviert ist, dann wippt der virtuelle Kopf der Spielfigur beim Laufen sanft von links nach rechts. Bei »Advanced OpenGL« bekommen Sie ebenfalls im laufenden Spiel kein Feedback darüber, was das die Option genau bewirkt. Selbst auf unterschiedlichsten Systemkonfigurationen konnten wir keinen optischen Unterschied feststellen, allerdings einen der die Leistung betrifft: Mit deaktiviertem »Advanced OpenGL« erhalten Sie bis zu 20 Prozent mehr Leistung.
Graphics
Smooth Lighting
3D Anaglyph
GUI Scale

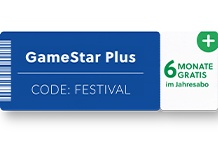
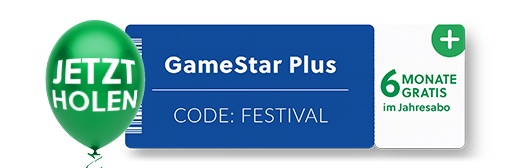
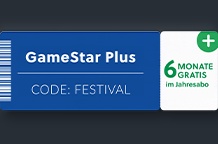
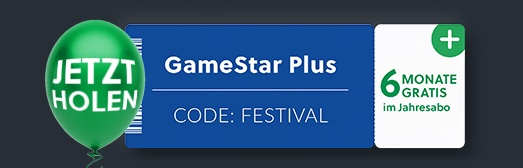






Nur angemeldete Benutzer können kommentieren und bewerten.
Dein Kommentar wurde nicht gespeichert. Dies kann folgende Ursachen haben:
1. Der Kommentar ist länger als 4000 Zeichen.
2. Du hast versucht, einen Kommentar innerhalb der 10-Sekunden-Schreibsperre zu senden.
3. Dein Kommentar wurde als Spam identifiziert. Bitte beachte unsere Richtlinien zum Erstellen von Kommentaren.
4. Du verfügst nicht über die nötigen Schreibrechte bzw. wurdest gebannt.
Bei Fragen oder Problemen nutze bitte das Kontakt-Formular.
Nur angemeldete Benutzer können kommentieren und bewerten.
Nur angemeldete Plus-Mitglieder können Plus-Inhalte kommentieren und bewerten.