Steam-Bibliothek mit der Familie teilen
Eure Steam-Spiele könnt ihr mit Familie und Freunden teilen. Ihr müsst die Spiele also nicht mehrfach kaufen und könnt dennoch all eure Errungenschaften einzeln verdienen. Der jeweilige Spielfortschritt wird auch in der Steam-Cloud gespeichert.
Um das zu tun, müsst ihr die gemeinsame Nutzung autorisieren. Hinweis: Für die teilnehmenden Accounts muss Steam Guard aktiviert sein. Wie das funktioniert, erklären wir weiter unten.

Befolgt für Family Sharing folgende Schritte:
- Öffnet über den Reiter »Steam« oben links die »Einstellungen« und wählt links in der Liste »Familie« aus.
- Setzt das Häkchen bei »Diesen Computer autorisieren«. Ihr könnt bis zu fünf Accounts auf zehn Computern autorisieren. Diese können dann auf eure Steam-Bibliothek zugreifen, wenn ihr gerade nicht spielt.
- Nachdem ihr mehrere Accounts für das Family Sharing autorisiert habt, werden diese in der Liste der berechtigten Nutzer-Accounts angezeigt.
- Wenn sich nun ein Account einloggt, der von euch autorisiert wurde, steht ihm eure Spielbibliothek zur Verfügung.
Musik auf Steam hören
Spiele-Soundtracks, die ihr im Steam-Shop gekauft habt, könnt ihr direkt in der Steam-App hören und müsst die OSTs nicht umständlich in euren Dateien raussuchen. Eure gekauften Soundtracks findet ihr in eurer Bibliothek. Ihr könnt diese gezielt anzeigen lassen, indem ihr im Spiele-Drop-down-Menü das Häckchen bei »Soundtracks« setzt.
Um diese im Musikplayer anzuzeigen, müsst ihr sie installieren. Das funktioniert genauso wie bei den Spielen. Nun könnt ihr oben links auf den Reiter »Anzeige« klicken und dann den Musikplayer auswählen. Mit einem Klick auf die Kacheln ganz rechts kommt ihr in die Übersicht all eurer Alben.

Unter »Steam«, »Einstellungen« und »Musik« könnt ihr noch unterschiedliche Einstellungen vornehmen, etwa, ob die Musik angehalten wird, sobald ihr ein Spiel startet. Hier könnt ihr auch eigene Musik von eurem PC hinzufügen. Wählt dazu oben einen Ordner aus und lasst Steam diesen nach Musik durchsuchen. Schon finden sich eure Tracks im Musikplayer. Löscht ihr die Ordner wieder raus, werden auch die Tracks aus der Musikbibliothek genommen.
Steam Guard Security
Es ist ratsam, euren Account über die Steam Guard Security abzusichern. Diese Sicherheitsmaßnahme könnt ihr einrichten, indem ihr auf den Reiter »Steam«, »Einstellungen« und dann »Account« klickt.
Hier könnt ihr nun eure Steam-Guard-Accountsicherheit verwalten. Durch die Steam-Guard-Einstellungen werdet ihr jedes Mal nach einem Code gefragt, wenn ihr euch von einem neuen Gerät anmeldet. Dieser Code wird entweder per Mail oder auf das Smartphone verschickt. Die Steam Guard Securtiy wird auch für Funktionen wie das Teilen der Bibliothek mit Familie und Freunden vorausgesetzt.
Übrigens: Falls ihr besorgt seid, dass ihr eure Anmeldedaten auf einem öffentlichen Computer gespeichert habt, könnt ihr unter »Steam-Guard-Accounteinstellungen« auch alle anderen Geräte deautorisieren. Dafür müsst ihr einfach nur ganz unten auf den Button klicken.

Backup von euren Spielen erstellen
Die meisten Spielstände werden auf der Steam-Cloud gespeichert. Ihr wollt euch aber trotzdem zusätzlich absichern und ein Backup erstellen? Wir erklären euch, wie das funktioniert:
- Zunächst müsst ihr eure Steam-Dateien finden. Diese befinden sich unter C:/Programme (x86)/Steam/steamapps/common. Hier sollte sich nun je ein Ordner für jedes installierte Steam-Spiel finden. Hinweis: Wenn ihr einen anderen Installationsort für eure Spiele festgelegt habt, dann findet ihr die Ordner dort.
- Um das Backup nun zu erstellen, müsst ihr einfach ein Spiel auswählen und den Ordner auf eine andere Festplatte kopieren. Das war's auch schon.
Ein Spiel wiederherstellen
- Falls ihr mal ein Spiel wiederherstellen wollt, müsst ihr die Spieldateien in C:/Programme (x86)/Steam/steamapps/common durch eure Backup-Dateien ersetzen. Öffnet danach die Steam-App.
- Wählt nun in eurer Bibliothek das Spiel aus und klickt auf »installieren«. Achtet hierbei darauf, dass ihr denselben Ordner für die Installation benutzt, in den auch eure Backup-Dateien hochgeladen wurden.
- Nun müsst ihr einfach nur die Installation vollenden und euer Spiel sollte wieder gehen.
Probleme beim Launch beheben
Manchmal kommt es vor, dass ein installiertes Spiel plötzlich nicht mehr startet. Häufig hilft dabei eine erneute Installation. Doch es könnte auch etwas schneller gehen, indem ihr Steam nach Problemen in den lokalen Dateien suchen lasst.
- Geht in eure Bibliothek, sucht das Spiel und öffnet mit einem Rechtsklick das Drop-down-Menü. Wählt nun »Eigenschaften«.
- Unter dem Reiter »Lokale Dateien« findet ihr die Option »Dateien auf Fehler überprüfen«.
- Steam startet nun die Überprüfung, was in den meisten Fällen hilft. Das Spiel sollte sich nun starten lassen.

Launch-Optionen
Mit den sogenannten Startoptionen könnt ihr Änderungen am Spiel vornehmen, noch bevor ihr dieses startet. So könnt ihr beispielsweise auch inkompatible Grafikeinstellungen rückgängig machen oder anderweitige Probleme beheben.
Um Startoptionen festzulegen, geht ihr in eure Bibliothek, klickt mit der rechten Maustaste auf das Spiel und wählt den Punkt »Eigenschaften« aus. Unter dem Reiter »Allgemein« müsst ihr nun auf »Startoptionen festlegen« klicken.

Es erscheint nun ein Fenster, wo ihr die Startoptionen festlegen könnt. Mehrere Befehle könnt ihr mit einem Leerzeichen trennen. Nach dem Festlegen der Optionen könnt ihr bestätigen und das Spiel starten.
Eine Liste mit häufigen Startoptionen findet ihr auf der Website von Steam. Hier nur eine kleine Auswahl:
- -autoconfig setzt die Video- und Performance-Einstellungen auf den für die aktuelle Hardware festgestellten Standard zurück.
- -fullscreen erzwingt den Vollbildmodus.
- -windowed erzwingt den Fenstermodus.
- -dev aktiviert den Entwicklermodus. Deaktiviert außerdem das automatische Laden von Hintergrund-Maps und entfernt das Dialogfenster beim Beenden.
- -novid oder -novideo verhindert das Abspielen des Valve-Intros beim Spielstart.

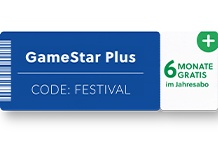
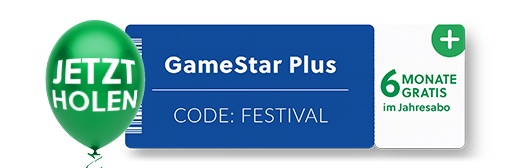
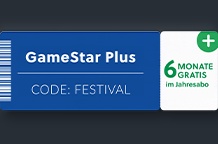
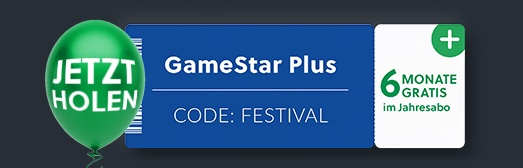




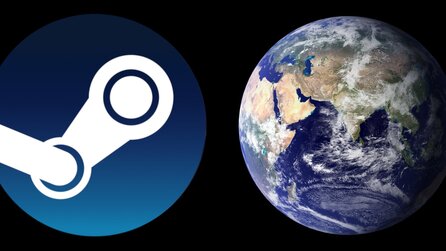
Nur angemeldete Benutzer können kommentieren und bewerten.
Dein Kommentar wurde nicht gespeichert. Dies kann folgende Ursachen haben:
1. Der Kommentar ist länger als 4000 Zeichen.
2. Du hast versucht, einen Kommentar innerhalb der 10-Sekunden-Schreibsperre zu senden.
3. Dein Kommentar wurde als Spam identifiziert. Bitte beachte unsere Richtlinien zum Erstellen von Kommentaren.
4. Du verfügst nicht über die nötigen Schreibrechte bzw. wurdest gebannt.
Bei Fragen oder Problemen nutze bitte das Kontakt-Formular.
Nur angemeldete Benutzer können kommentieren und bewerten.
Nur angemeldete Plus-Mitglieder können Plus-Inhalte kommentieren und bewerten.